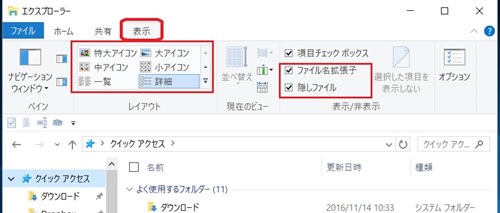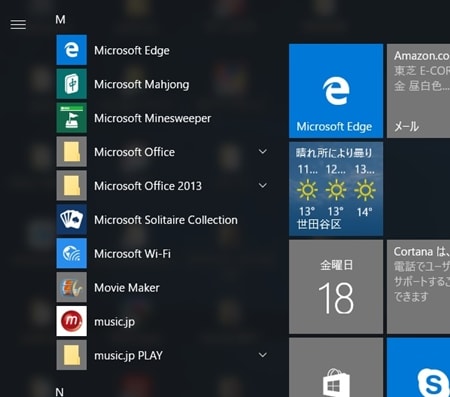ファイルやフォルダーが増えてくると、必要のときに探すのが面倒になります。そこで今日は、ファイルの検索方法を取り上げてみます。Windows 10 には、タスクバーの左位置に大きな「検索ボックス」があります。発売の次ぎのバージョンから、ここに「コルタナ」の機能が入りましたが、引き続き検索も使えます。この機能では、パソコン内のファイルのほか、ウェブ検索も可能です。検索結果から目的のファイルを標示させたい場合は、右クリックして「ファイルの場所を開く」をクリックします。

次に、指定のフォルダーからファイル検索する場合は、「エクスプローラー」を使います。検索したいフォルダーを開き、右側に出来た「検索ボックス」にキーワードを入れます。

その他、リボンの検索タブでは、いろいろの機能が使えます。例えば「更新日」をクリックすると、いつ更新したか、が指定できます。

また、「サイズ」をクリックすると、ファイルのサイズを選んで指定できます。