Windows 10 は、半年ごとに大型アップデートがありますが、今年はまだ実行されておりません。「メイ2020 アップデート」というのが、5月末に登場したらしいのですが、待っていても、なかなか自動更新はされないようです。そこで、思い切って手動でやってみようと思います。その前に、現在のバージョンがどうなっているのか、調べてみます。まず「設定」の「システム」を開き、一番下の「バージョン情報」をクリックします。右側画面の「バージョン」を見ると「1909」と表示されており、これが昨年までの最新です。

いよいよ手動による更新の開始ですが、私は「マイクロソフト」の「更新アシスタント」から探して始めました。次のような画面が得られれば、「今すぐアップデート」をクリックします。
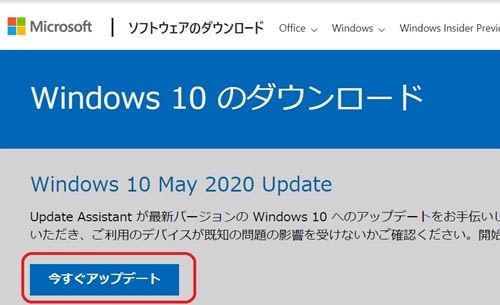
次の画面では、「今すぐ更新」をクリックします。

ダウンロードしたファイルが、私の場合は「ドキュメント」の中に出来たので、これをダブルクリックしてインストールします。

次のような画面から、インストールが始まります。

最後には、次のような画面で、再起動させられます。

これまで、相当な時間がかかりますが、終了すると、デスクトップに次のアイコンが出来ます。

これをダブルクリックしたら、次のようなな画面が出ました。

多分成功したのでしょう。念のため、最初の方法でバージョンを出してみると、「2004」に変わっており、バージョンアップが出来たことが確認出来ました。




























