昨日30日は終日雨降りでしたが、その間に東京の桜が満開になりました。今週は天気も安定し、気温が比較的低いようだから、絶好のお花見週間になるでしょう。 どこに行っても桜が見られますが、私は最初の月曜日、渋谷に出る用事があったので、代々木公園と目黒川に行ってきました。 代々木公園は広いので人が殆ど見当たらないほど静かでした。 それに対して目黒川は、さすがに花見の名所として有名なので、人出も賑やかでした。


昨日30日は終日雨降りでしたが、その間に東京の桜が満開になりました。今週は天気も安定し、気温が比較的低いようだから、絶好のお花見週間になるでしょう。 どこに行っても桜が見られますが、私は最初の月曜日、渋谷に出る用事があったので、代々木公園と目黒川に行ってきました。 代々木公園は広いので人が殆ど見当たらないほど静かでした。 それに対して目黒川は、さすがに花見の名所として有名なので、人出も賑やかでした。


Windows 8.1 には、デスクトップとストアアプリという2つの環境があります。デスクトップは、今までのパソコンと同じように使えるので、私は、この1年間専らそればかりを使っていました。 しかし 8,1 の新しい特色はストアアプリですから、偶にはそちらの方も見ておいた方がよいでしょう。 そこで今日はパソコンの基本である「ファイル操作」について、学習してみます。
デスクトップの方は、今までと変わらないのだから、ファイルの移動やコピーの操作は、従来どおり「エクスプローラー」を使えばよいです。それに対して、ストアアプリの方は「SkyDrive」を使うようです。 まず「スタート画面」から雲印の「SkyDrive」を選びます。

SkyDrive の文字の横「∨」をクリックし、「PC」を選びます。

これにより、ダウンロード、デスクトップ、ドキュメント、など「エクスプローラ」のように出てきます。
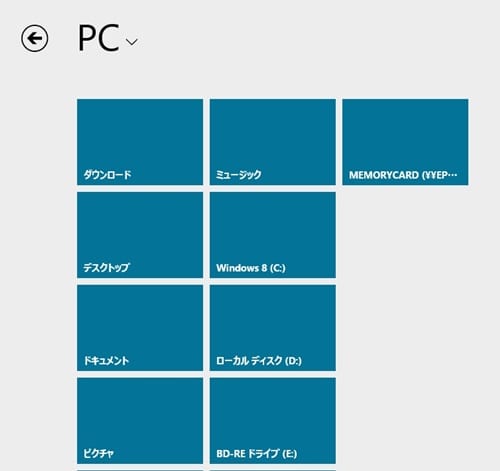
この中からファイルを選び、下部のメニューから「コピー」や「切り取り」を選んで操作します。 馴れるまでは面倒だし、特に使う必要もないけれど、一応記録しておきます。
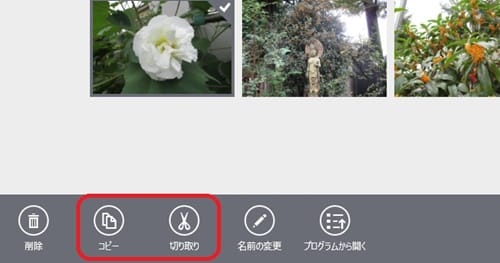
何かの拍子に、インターネットに繋がらなくなってしまいました。無線LANの方は正常に機能していますが、念のため有線に繋いでみても結果は同じです。パソコンの事情には間違いありません。こんな経験は初めてなので、メーカーのサポートに電話して助けを求めました。いろいろ試みた結果、うまく解決した方法を記録しておきます。まず Internet Explorer の右肩歯車印の「ツール」をクリックし、「インターネットオプション」を選びます。

「インターネットオプション」の画面で、「詳細設定」タブを選びます。

次の画面で、「リセット」を選びます。

リセット画面の中ほどの「個人設定を削除する」にチェックを入れ「リセット」のボタンをクリックします。

次の画面では、1時間以上画面が動かず、指導を受けなければ途中で止めてしまうところです。 辛抱強く待って画面が変わり、再起動した結果、漸く繋がるようになりました。
予報どおり今日は急に暖かく、春らしくなりました。久しぶりに少し足を延ばして、府中の郷土の森に行ってきました。ここには約600種1100本の梅があるそうです。恒例の「梅まつり」は3月9日の日曜で終わっているのですが、大勢の人が居て驚きました。どこかの情報で、今年は梅の開花が遅れて今が満開、など報じていたようです。写真を撮りながら構内を散策し、今年初めて鶯の啼き声を近くで聞きました。


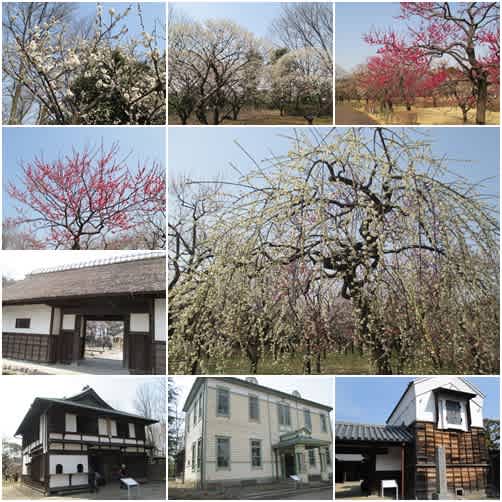
今朝はこの冬 1~2 の冷え込みだったようですが、日中は晴れて、やや暖かくなりました。 これが今冬最後の寒波で、明日からは暖かくなるようです。 空気が澄んでいるためか、散歩の途中ある公園広場で、偶然富士山が見られたので、写真を撮りました。 その帰り、近くの駅前で、これも偶然河津さくらの満開にめぐり逢いました。今の時期、近隣ではこんなチャンスは滅多に無いので、富士と桜の対象として掲出します。

啓蟄も過ぎたというのに、何時までも寒いです。朝から曇っていた空が昼前になって、漸く晴れたので、羽根木公園にでかけました。家から歩いて10分ぐらいだから、やはり手頃な散歩場所です。 もう梅祭りは終わっているのに、日曜のためか、結構な人出です。梅はまだ見事に咲いており、祭りの騒音もなく、広場で遊ぶ人が居たり、のどかな休日の公園に戻っていました。
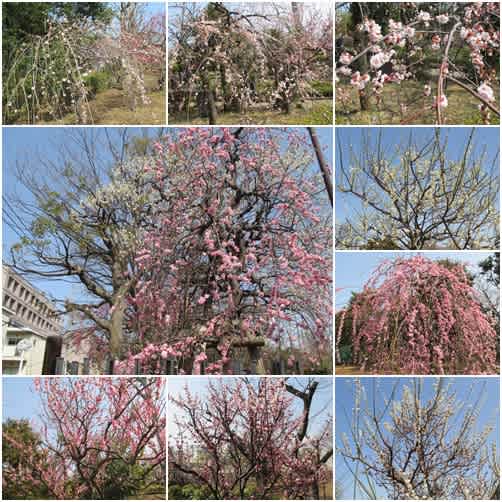

Windows 8.1 のスタート画面で「e」字マークの Internet Explorer タイルをクリックすると、ストアアプリ版の IE が起動します。
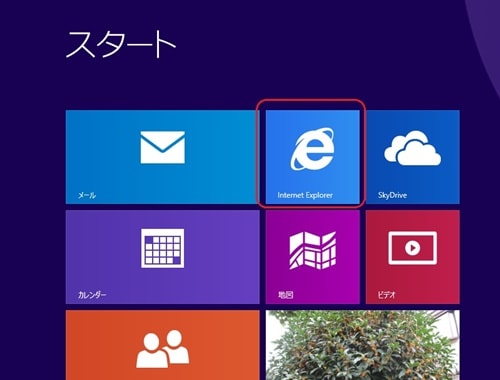
ストアアプリ版 IE で見ている画面を、そのままデスクトップ版に切り替えて表示ができます。 アプリバーからページツール(スパナのアイコン)をクリックして、メニューから「デスクトップで表示する」を選択すれば、切り替わります。
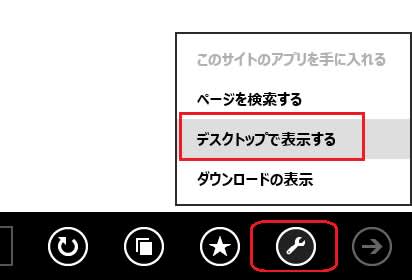
逆にデスクトップ版 IE からストアアプリ版 IE にするには、開いているタブを右クリックし、「Immersive ブラウザーで開く」を選んでクリックします。

IE を起動したときに最初に出るホームページを設定するには、そのページを開き、「チャーム」の「オプション」を選び、「カスタマイズ」をクリックします。
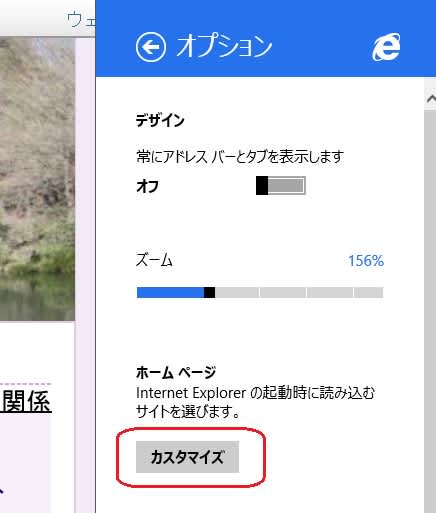
次の画面で、「現在のサイトを追加」を選び、最後に「追加」をクリックすればよいです。
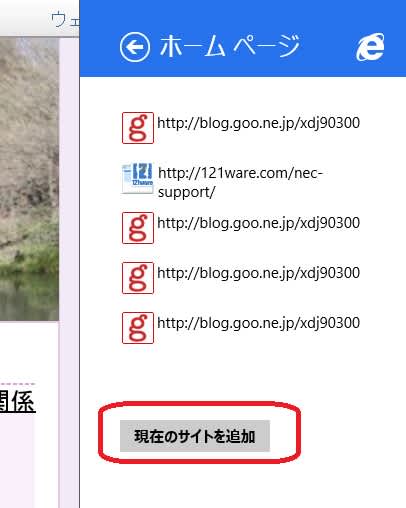
最後に、現在開いているページを表示したまま、リンク先を同時に見たいときは、リンクを右クリックして「新しいウインドウで開く」をクリックします。これで右半分にリンク先が表示され、元のページと同時に見られます。

Webブラウザである Internet Explorer の基本は、URL を入力して、必要とするインターネットの画面を出すことでしょう。 しかし、ストアアプリ版の IE には、初期設定では「アドレスバー」がありません。まずこれを常時表示した状態にします。 画面の右から「チャーム」を呼び出し、「設定」を選択して、設定メニューから「オプション」を選択します。
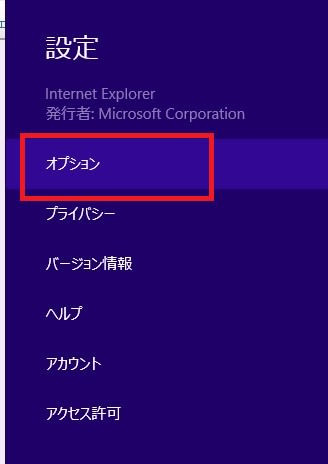
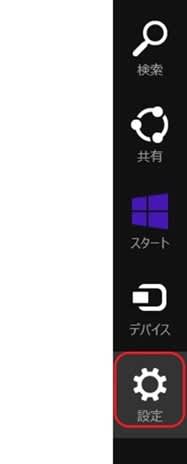
オプションのメニューが表示されたら、「デザイン」の「常にアドレスバーとタブを表示します」の「オフ」を「オン」に変えます。

これにより、画面の左下部に「アドレスバー」が表示されるようになります。

次によく利用するのは、「お気に入り」でしょう。これは「アプリバー」の星マークをクリックすれば、「お気に入り」の内容が上に出ます。
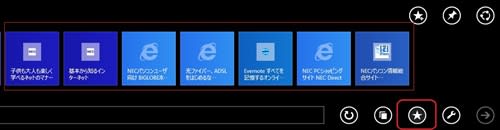
「お気に入り」の星マークの左隣が「タブ」のマークであり、その上部の「+」マークが「新しいタブを開く」ボタンです。

Windows 8.1 には、標準のWebブラウザーとして、Internet Explorer (以下 IEとします)が2つあります。 一つはストアアプリ版の IE であり、もう一つはデスクトップで利用するIE です。 どちらもバージョンは「11」です。 デスクトップ版の方は、従来のものと殆ど変わらず、私は専らこちらの方を使っています。 ストアアプリ版は全く新しいので敬遠していましたが、今回は学習の意味で2~3回に分けて取り上げてみようと思います。まず両者の対比ですが、デスクトップ版は次のような見慣れた画面です。
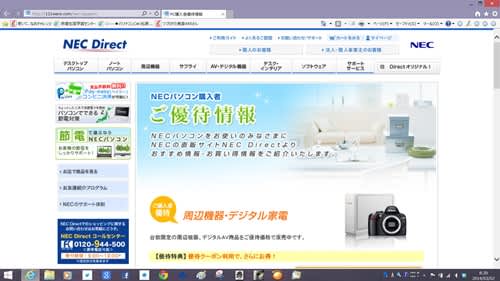
これに対して、ストアアプリ版は、こんなように、画面が一杯で他に何もありません。

これはこれで、使い用があるのかもしれませんが、初めは戸惑ってしまいます。他のストアアプリとも共通していると思われるので代表として取り上げます。 よく見ると、右下に小さな3つの点「・・・」があり、これをクリックすると アプリバーが開きます。これで少しは何か出来そうです。

このアプリバーの右端の矢印が「進む」であり、左の端には左向きの矢印マークがあって、「戻る」のボタンです。 それから、真ん中の星のマークが「お気に入り」です。(以下次回に)