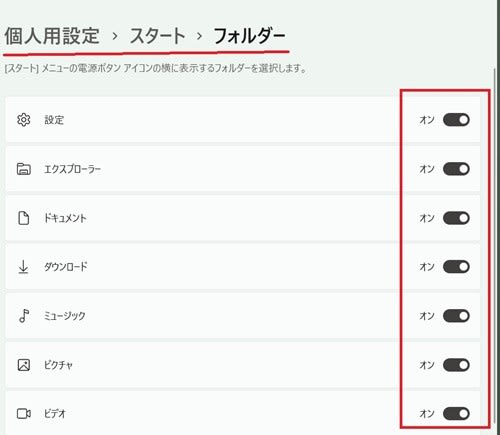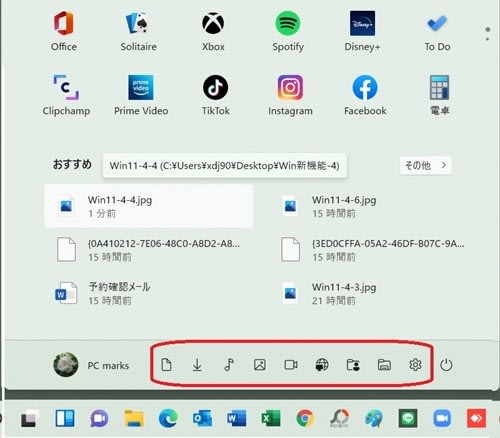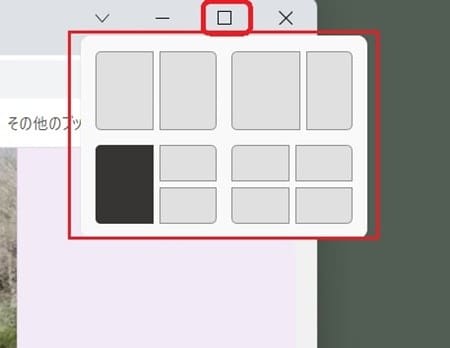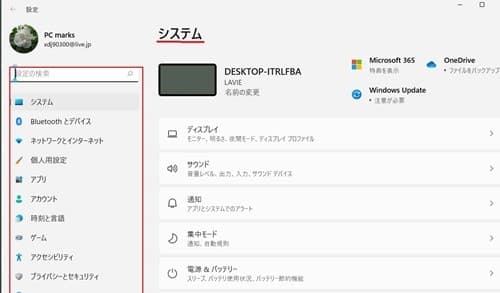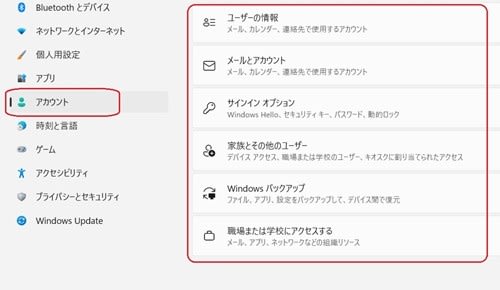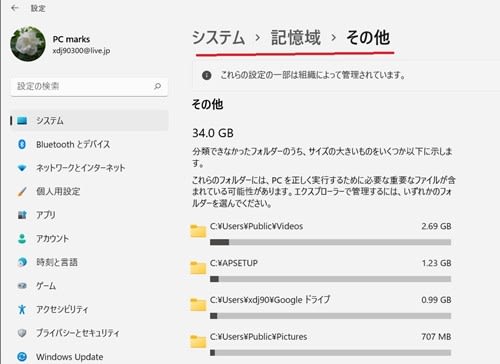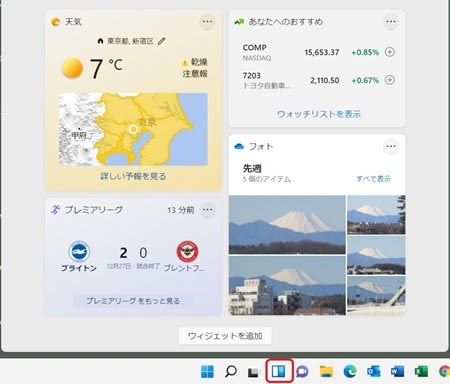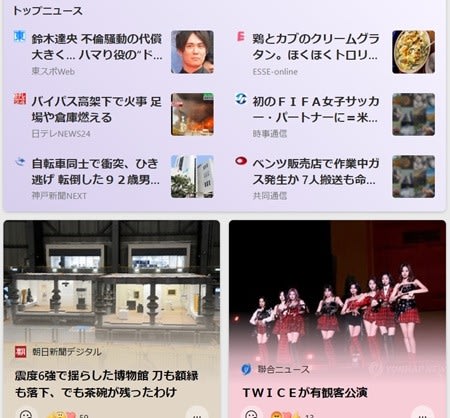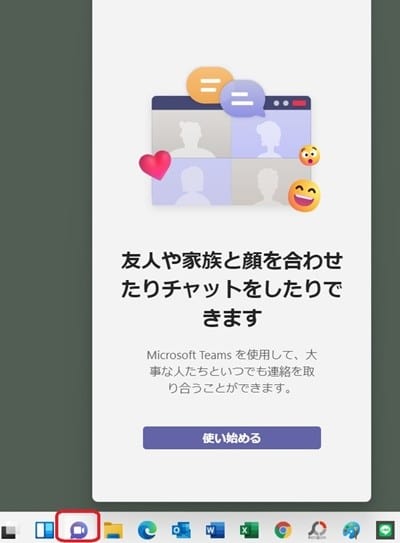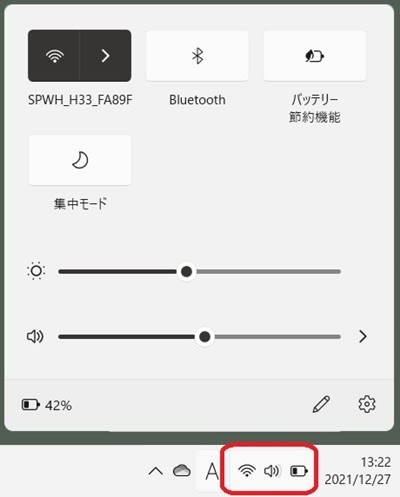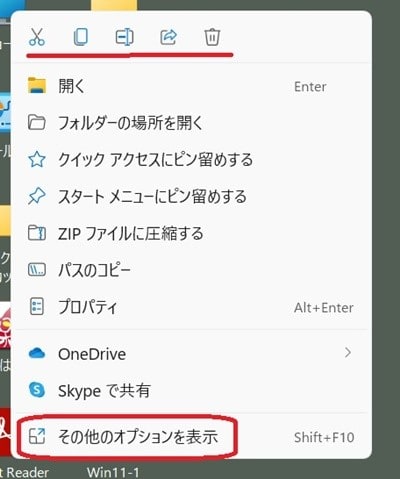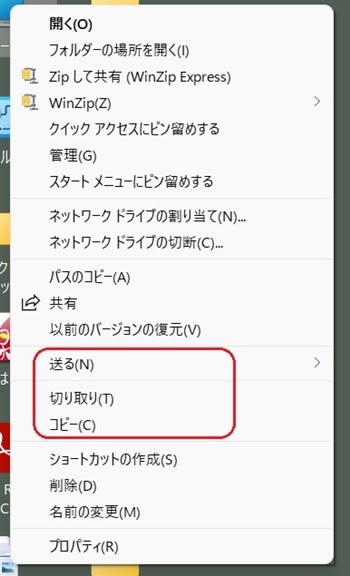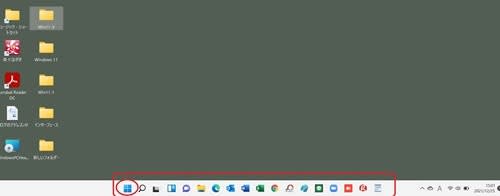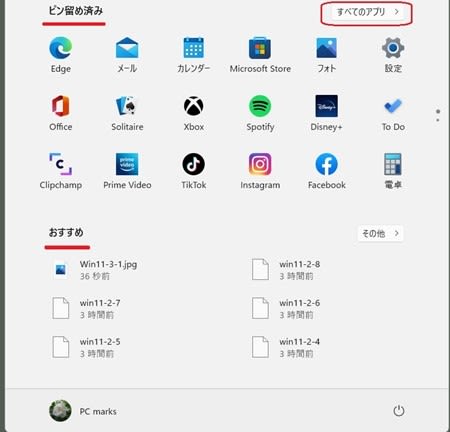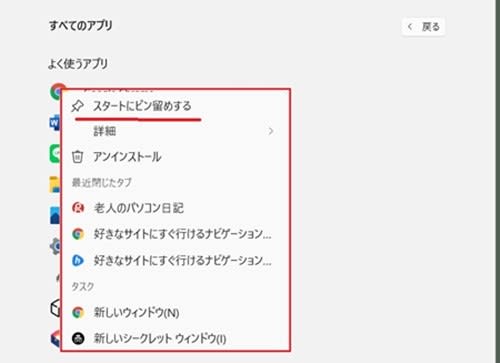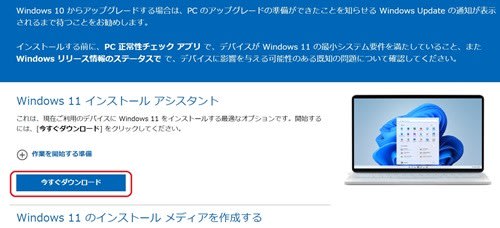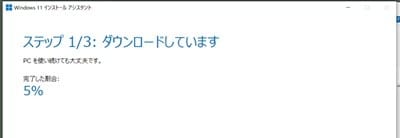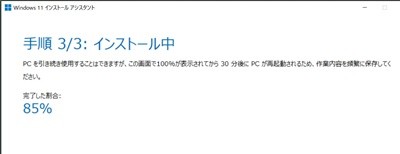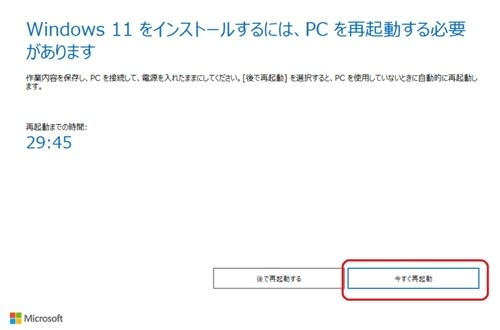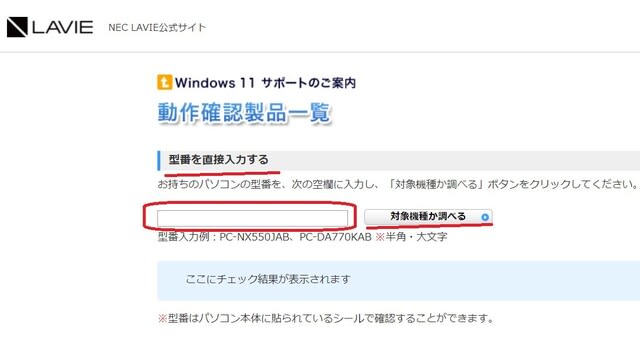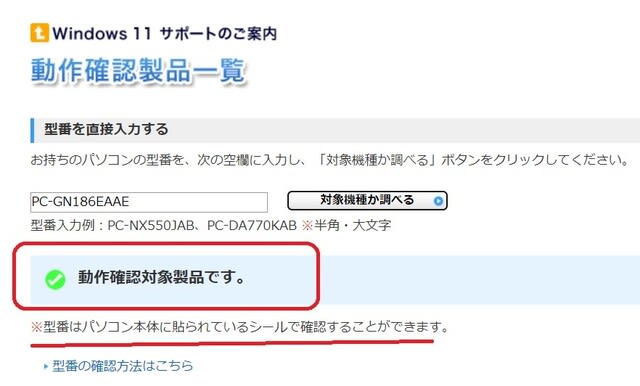Windows 11 の「エクスプローラー」には、機能的に大きな変化はありませんが、デザインなどにかなり変化があるので、取り上げてみます。起動して特に目立つのが、上部に大きく存在していた「リボン」が廃止になったことです。代わりに、横一列の簡単な表示になりました。その内容は、左から、「新規作成」の次に「コピー」「貼り付け」などの単機能ボタンが6つ並び、続いて「並べ替え」「表示」「… 」という表示になっています。
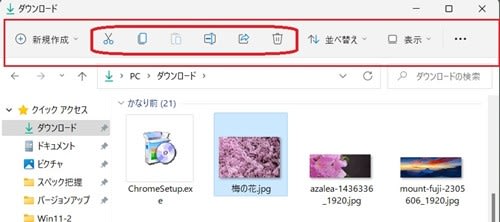
「並べ替え」をクリックすると、次のように出ます。
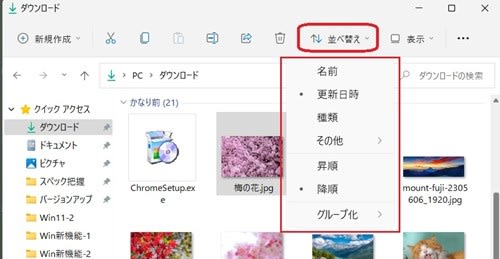
「表示」をクリックするとこのように出ます。
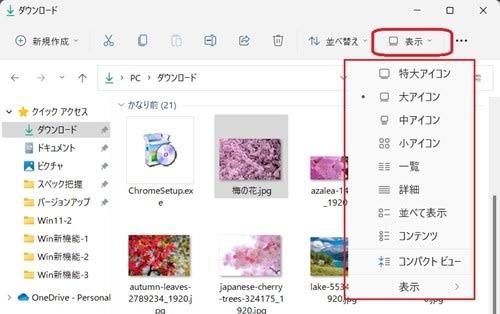
これで大体の用は足りるようですが、前には拡張子を付けることにしたり、隠しファイルを表示したりするのが、リボンから簡単に出来ました。それが Win 11 では「表示」を開き、さらに最下段の「表示」をもう一度クリックするという形になりました。
「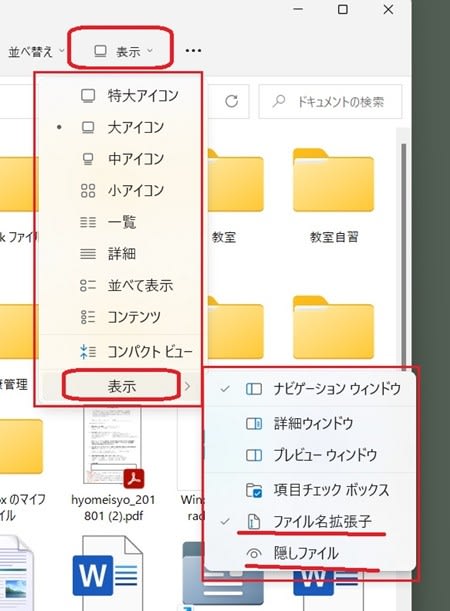
以上で、Windows 11 の新しい機能や表示の、一通りの説明を終わりにします。年が明けて、お正月でも済んだら、また折を見て、細かい変化や使い勝手について触れてみようかと思っています。