 Word2007 では、表の種類が多彩になったので、少しこれを学習してみます。表の挿入には、いろいろありますが、今までの Word で「標準ツールバー」の「表の挿入」ボタンから列数と行数をドラッグしたと同じ方法でやります。
Word2007 では、表の種類が多彩になったので、少しこれを学習してみます。表の挿入には、いろいろありますが、今までの Word で「標準ツールバー」の「表の挿入」ボタンから列数と行数をドラッグしたと同じ方法でやります。2007 では、「挿入」タブから「表」をクリックし、以前と同じ方法で、列数と行数をドラッグして表を作ります。
画面に表が出た途端にリボンが変わり、「表ツール」の「デザイン」になります。

上の図は、横に長いリボンの一部です。赤い丸で表示したボタンをクリックすると、驚くほど沢山の「表のスタイル」が出てきます。その中から好みのデザインをクリックするだけで、見栄えのよい表になります。











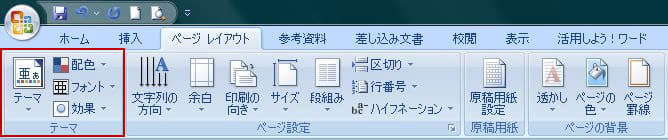
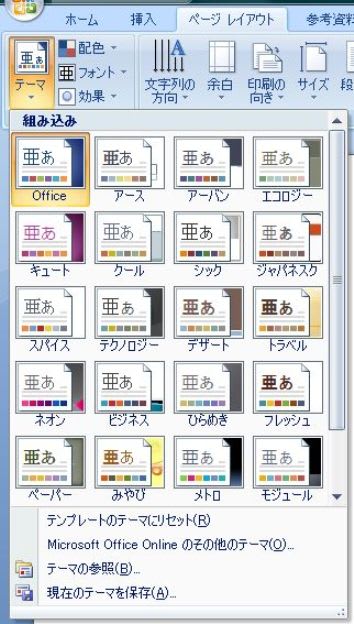

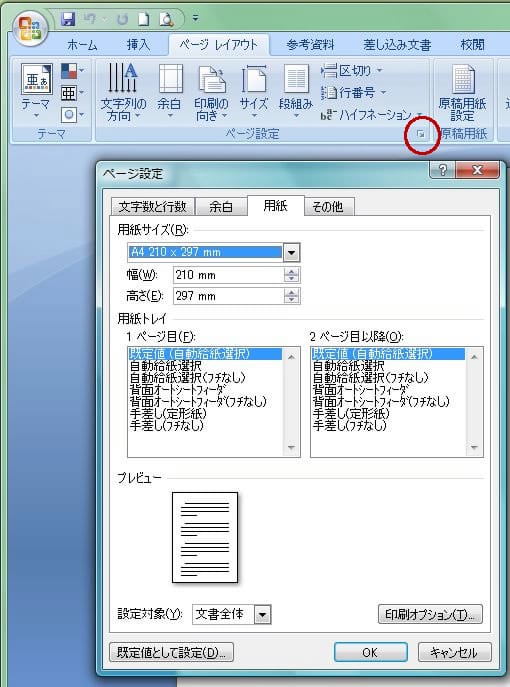
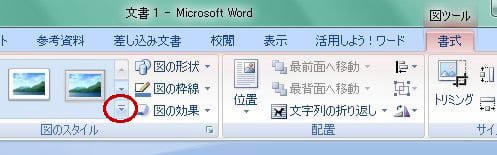
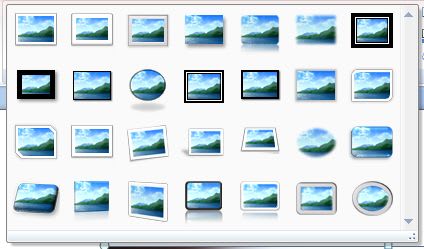
 リボンの左端には、「調整」グループがあって、写真の明るさやコントラスト、サイズの調整などなどが出来ます。
リボンの左端には、「調整」グループがあって、写真の明るさやコントラスト、サイズの調整などなどが出来ます。
 この場合も、追加して「テキストボックス」を作りたいときは、「書式」リボンの左端に「テキスト」グループがあります。ここで「文字列の方向」も変えられます。
この場合も、追加して「テキストボックス」を作りたいときは、「書式」リボンの左端に「テキスト」グループがあります。ここで「文字列の方向」も変えられます。

 また、「図形のスタイル」グループの右部分には、「図形の塗りつぶし」と「図形の枠線の色」「図形の変形」を選ぶ3つのボタンが付いています。
また、「図形のスタイル」グループの右部分には、「図形の塗りつぶし」と「図形の枠線の色」「図形の変形」を選ぶ3つのボタンが付いています。
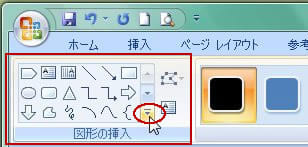 続けて図形を描く場合は、「書式」タブのままで、リボン左端の「図形の挿入」を使います。右図の赤丸場所ボタンをクリックすると、図の一覧が開きます。
続けて図形を描く場合は、「書式」タブのままで、リボン左端の「図形の挿入」を使います。右図の赤丸場所ボタンをクリックすると、図の一覧が開きます。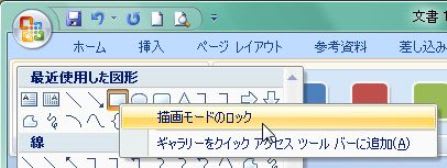


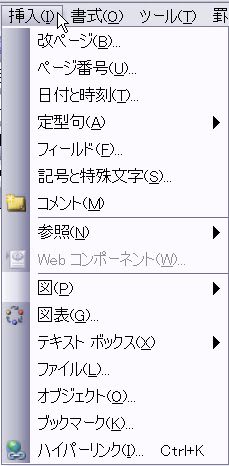 リボンの基本は「ホーム」タブですが、沢山のツールがあって、とても簡単には習得出来ません。当面は「ミニツールバー」で間に合わせることとし、次の「挿入」を開いてみます。
リボンの基本は「ホーム」タブですが、沢山のツールがあって、とても簡単には習得出来ません。当面は「ミニツールバー」で間に合わせることとし、次の「挿入」を開いてみます。  。
。

 文字列を範囲選択すると、その上に薄く半透明な「ミニツールバー」が表示されます。そのどこかにマウスポインターを重ねると、はっきり表示され、利用できるようになります。
文字列を範囲選択すると、その上に薄く半透明な「ミニツールバー」が表示されます。そのどこかにマウスポインターを重ねると、はっきり表示され、利用できるようになります。