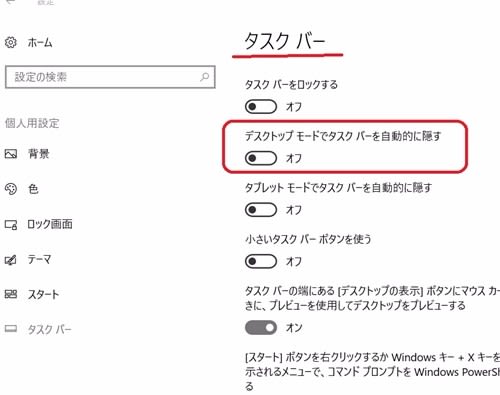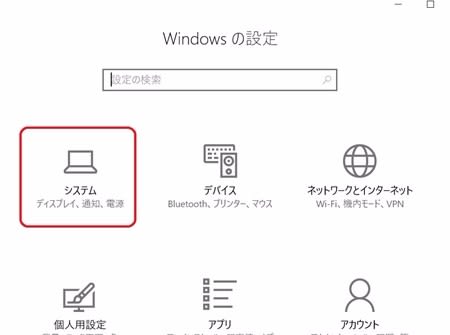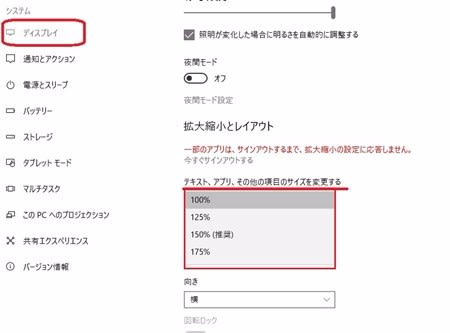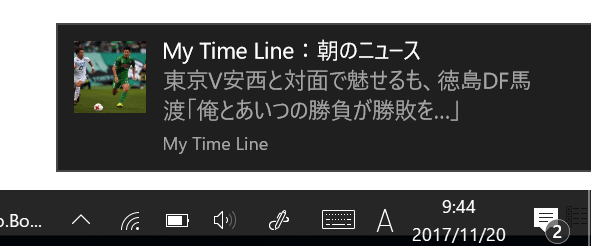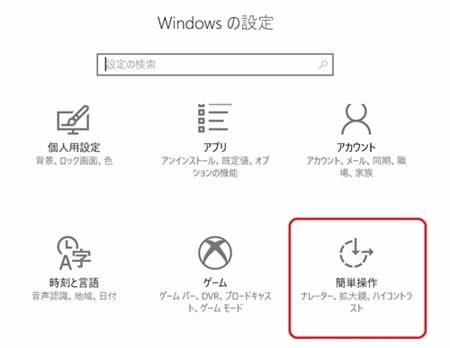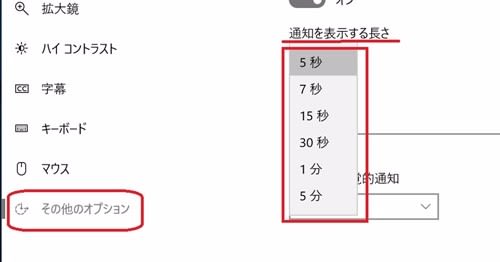タスクバーというのは、デスクトップ下端の横長のバーです。動作中のアプリがアイコンでここに表示されます。それ以外に、よく使うアプリを、ここに置いておくと、ワンクリックだけで起動するので、便利です。私は、それをよく使うので、すぐに場所が足りなくなります。そこで今日は、バーややアイコンを小さくしてみます。まず、タスクバーを右クリックし、メニューの一番下の「タスクバーの設定」をクリックします。

ここで出てくるタスクバーの設定は、「設定」の「個人用設定」から「タスクバー」を選ぶのと同じです。この場面で、「小さいタスクバーボタンを使う」を「オン」すると、タスクバーやその上のアイコンも小さくなります。

同じ場面で、「デスクトップ モードでタスクバーを自動的に隠す」を「オン」にすると、タスクバーが無くなるので、画面を広く使えます。必要なときは、マウスを下にもっていくと、バーが出てくるので、この設定を使っている人もいます。