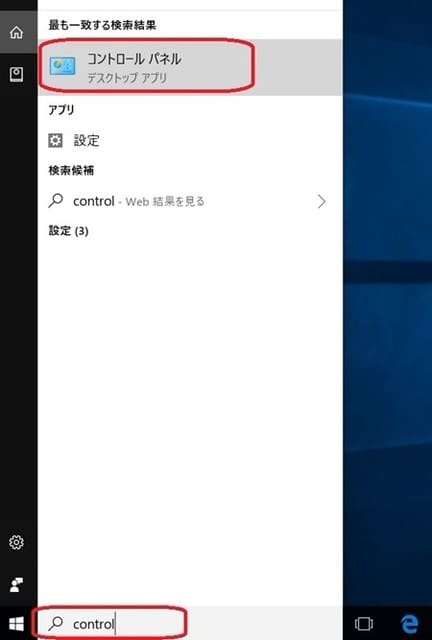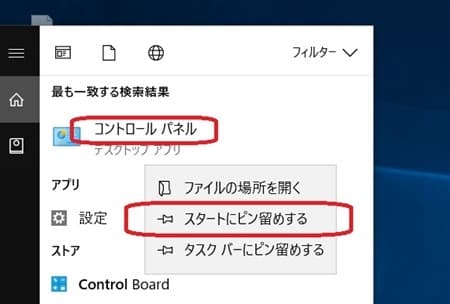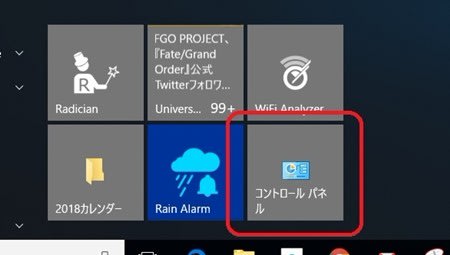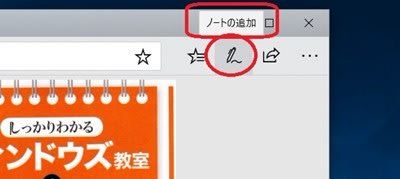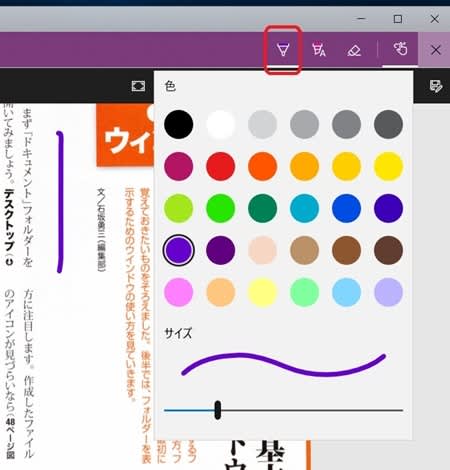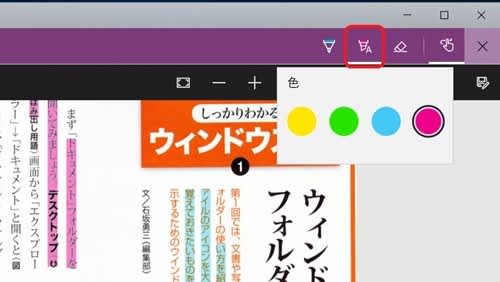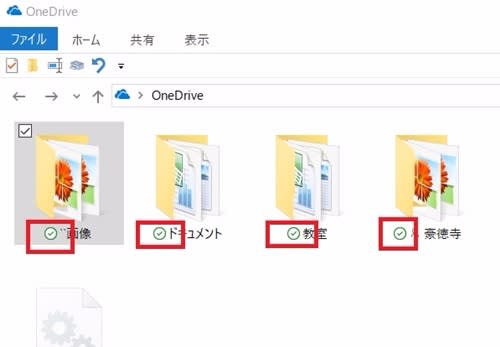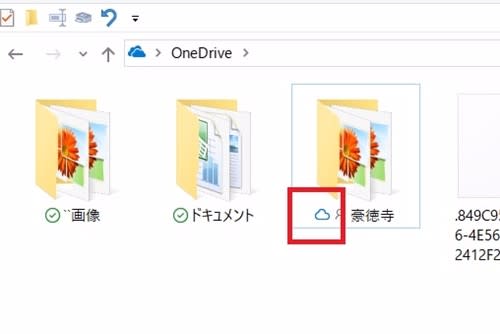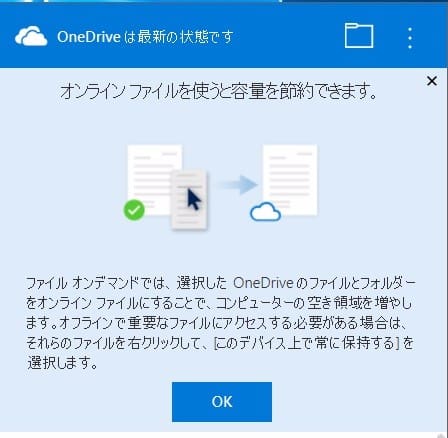Windows10 については、発売後の一昨年末ぐらいから、その取扱いについて連載しました。その時は、新しいことが余りに多いので、「エクスプローラー」については、1日だけの簡単な説明で飛ばしてしましました。改めて振り返ると、使用頻度の多い「リボン」については全く触れていなかったので、今日はこれを取り上げます。下図の説明のように、リボンのタブは、ホームと共有、表示の3つのみです。そのうち、「ホーム」については、ファイルの「コピー」「貼り付け」から「削除」「名前の変更」など、右クリックの操作がみんな入っています。
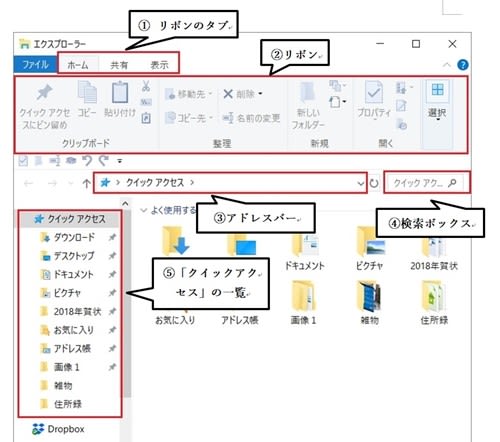
「表示」タブについては、案外見逃す機能があるので、取り上げてみます。フアイルを選択して、「プレビューウィンドウ」をオンにすると、内容が右側に大きく表示されます。ファイル表示の大きさについては、「特大アイコン」から「詳細」まで幾つもボタンが分かれています。それから、「ファイル名拡張子」のボタン一発で拡張子を表示させるなどは、見事な機能ではないかと思います。