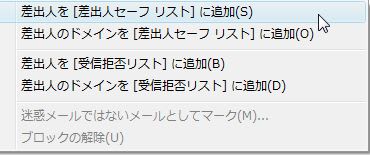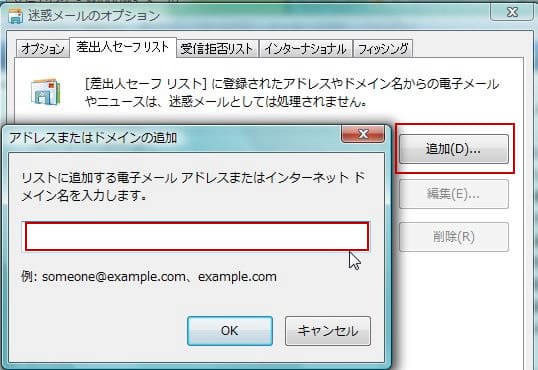先般連載した「Windowsメール」で、フィッシングメールの説明のときに、実際の受信が無いので、現物を表示することが出来ませんでした。7月10日の下記です。
http://blog.goo.ne.jp/xdj90300/e/d552161eccf90b61afee60395359ab82
上記の記事の終わりの方に次のように説明しました。
これにより、フィッシング詐欺の疑いがあるメールが赤色になり、うす赤いバック色の警告文が出ます。問題ないメールの場合は、「ブロック解除」のボタンをクリックすると、普通のメールに戻ります。 私の場合、最近はこういうメールが入らないので、残念ながら実物の表示が出来ません。
即ち、フィッシングの疑いがあるメールが入った場合は、目立つように赤色表示になり、かつ桃色背景の警告文が出て、そのままでは開けません。「ブロック解除」のボタンを押すと、赤色も消え、普通のメールに戻るのです。
今日、漸くそのフィッシングの疑いをつけられたメールが来たので、現物を掲出します。小さくて、よく見えないのですが、警告文は次のように書かれています。 『このメールはフィッシング詐欺の疑いがあると判断されました。安全のため、画像やリンクはブロックされました。このメールがフィッシング詐欺ではないと思われる場合は、ブロック解除ボタンを使用して、メールを参照してください。』

http://blog.goo.ne.jp/xdj90300/e/d552161eccf90b61afee60395359ab82
上記の記事の終わりの方に次のように説明しました。
これにより、フィッシング詐欺の疑いがあるメールが赤色になり、うす赤いバック色の警告文が出ます。問題ないメールの場合は、「ブロック解除」のボタンをクリックすると、普通のメールに戻ります。 私の場合、最近はこういうメールが入らないので、残念ながら実物の表示が出来ません。
即ち、フィッシングの疑いがあるメールが入った場合は、目立つように赤色表示になり、かつ桃色背景の警告文が出て、そのままでは開けません。「ブロック解除」のボタンを押すと、赤色も消え、普通のメールに戻るのです。
今日、漸くそのフィッシングの疑いをつけられたメールが来たので、現物を掲出します。小さくて、よく見えないのですが、警告文は次のように書かれています。 『このメールはフィッシング詐欺の疑いがあると判断されました。安全のため、画像やリンクはブロックされました。このメールがフィッシング詐欺ではないと思われる場合は、ブロック解除ボタンを使用して、メールを参照してください。』











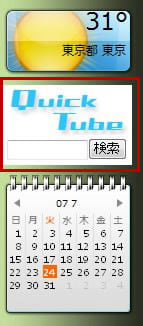 幾つか用意されているものの中から、随時選んで画面に表示させることが、できますが、それ以外にも、ネットから見つけてくることも出来ます。
幾つか用意されているものの中から、随時選んで画面に表示させることが、できますが、それ以外にも、ネットから見つけてくることも出来ます。




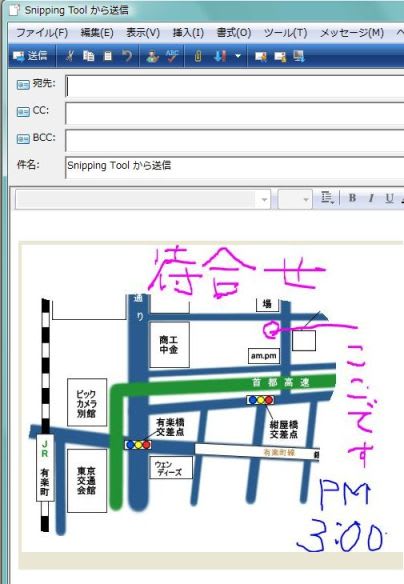



 切抜きが出来たウィンドウには、「ペン」、「蛍光ペン」、「消しゴム」のツールがあって、キャプチャーした画像にペンで描いたり、蛍光ペンで塗ったりが出来ます。
切抜きが出来たウィンドウには、「ペン」、「蛍光ペン」、「消しゴム」のツールがあって、キャプチャーした画像にペンで描いたり、蛍光ペンで塗ったりが出来ます。

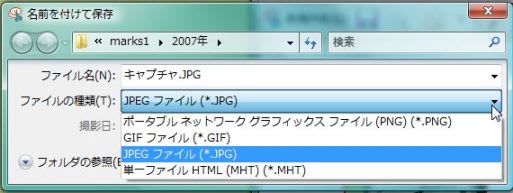
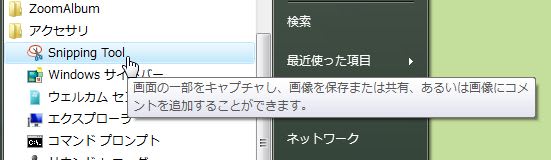
 これをクリックして、右のようなメニューが出ますから、「新規作成」を選択して、キャプチャーしたい部分をマウスで選択します。まず、これが基本ですが、「オプション」画面で「[クィック起動]ツールバーにアイコンを表示する」にチェックを入れておくと、次回からクィック起動バーから起動が出来ます。
これをクリックして、右のようなメニューが出ますから、「新規作成」を選択して、キャプチャーしたい部分をマウスで選択します。まず、これが基本ですが、「オプション」画面で「[クィック起動]ツールバーにアイコンを表示する」にチェックを入れておくと、次回からクィック起動バーから起動が出来ます。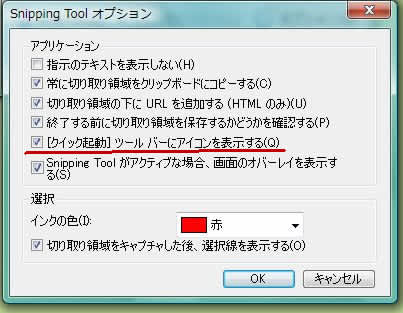
 最後に付録のつもりで、ツールバーのちょっと変わったところを二つ披露します。
最後に付録のつもりで、ツールバーのちょっと変わったところを二つ披露します。