Google Chromeで は、IEの「お気に入り」が「ブックマーク」という名前になり、個々のブックマークは「ブックマークバー」に並びます。これは、それなりに便利ではありますが、少し数が増えると、画面に溢れて見えなくなります。出来れば種類ごとのフォルダを作って、まとめておいた方が使い易いでしょう。
その方法は、まず「ブックマークバー」の何処かを右クリックし、「フォルダの追加」を選びます。
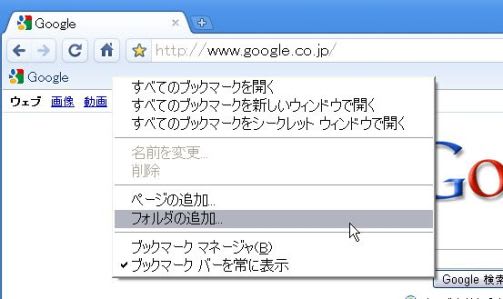
 「新しいフォルダ」という画面が出ますから、その「名前」欄に分類するフォルダ名を入れて「OK」します。今回私は「ブログ」という名前を入れましたが、「ブックマークバー」にその名前のフォルダができました。
「新しいフォルダ」という画面が出ますから、その「名前」欄に分類するフォルダ名を入れて「OK」します。今回私は「ブログ」という名前を入れましたが、「ブックマークバー」にその名前のフォルダができました。
分類フォルダが出来たら、閲覧しているWebページのアドレス冒頭の☆マークを、フォルダまでドラッグ&ドロップします。
 続けて幾つか繰り返し、よく見るお仲間のブログを纏めた結果、フォルダをクリックすると、右のようになります。なお、ドラッグが苦手の場合は、ブックマークの上で右クリックし、メニューから「編集」を選んで、フォルダの収納先を指定することも出来ます。
続けて幾つか繰り返し、よく見るお仲間のブログを纏めた結果、フォルダをクリックすると、右のようになります。なお、ドラッグが苦手の場合は、ブックマークの上で右クリックし、メニューから「編集」を選んで、フォルダの収納先を指定することも出来ます。
その方法は、まず「ブックマークバー」の何処かを右クリックし、「フォルダの追加」を選びます。
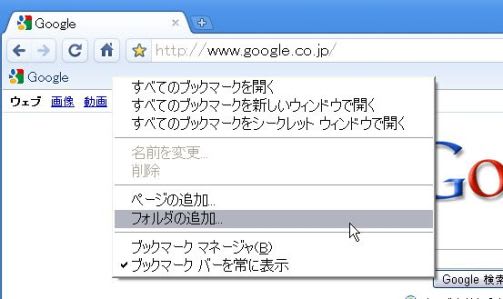
 「新しいフォルダ」という画面が出ますから、その「名前」欄に分類するフォルダ名を入れて「OK」します。今回私は「ブログ」という名前を入れましたが、「ブックマークバー」にその名前のフォルダができました。
「新しいフォルダ」という画面が出ますから、その「名前」欄に分類するフォルダ名を入れて「OK」します。今回私は「ブログ」という名前を入れましたが、「ブックマークバー」にその名前のフォルダができました。分類フォルダが出来たら、閲覧しているWebページのアドレス冒頭の☆マークを、フォルダまでドラッグ&ドロップします。

 続けて幾つか繰り返し、よく見るお仲間のブログを纏めた結果、フォルダをクリックすると、右のようになります。なお、ドラッグが苦手の場合は、ブックマークの上で右クリックし、メニューから「編集」を選んで、フォルダの収納先を指定することも出来ます。
続けて幾つか繰り返し、よく見るお仲間のブログを纏めた結果、フォルダをクリックすると、右のようになります。なお、ドラッグが苦手の場合は、ブックマークの上で右クリックし、メニューから「編集」を選んで、フォルダの収納先を指定することも出来ます。









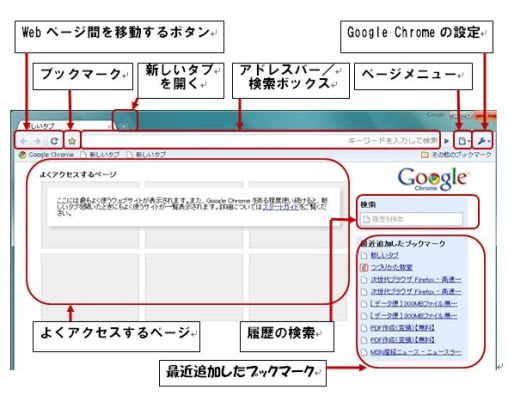
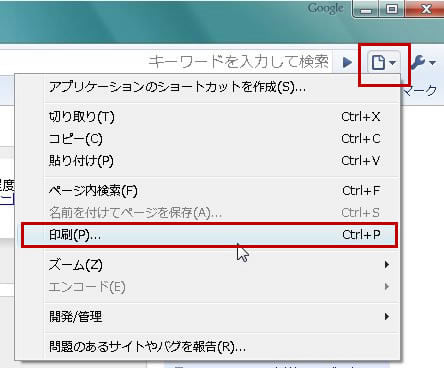
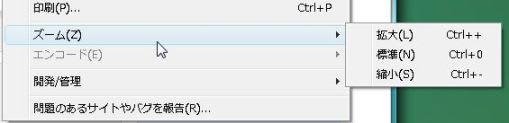
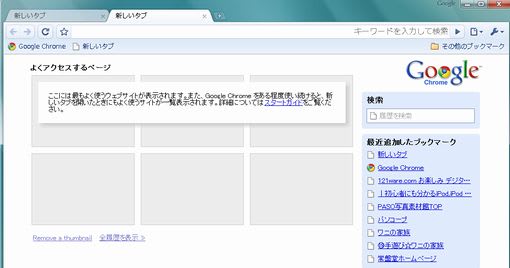
 IEの「お気に入り」は、Google Chrome では「ブックマーク」と呼ばれます。掲出されている Webページを新たに登録する場合は、アドレスバーの左にある☆のマークをクリックします。ブックマークは、アドレスバーの下にある「ブックマークバー」というバーの中にまとめられます。
IEの「お気に入り」は、Google Chrome では「ブックマーク」と呼ばれます。掲出されている Webページを新たに登録する場合は、アドレスバーの左にある☆のマークをクリックします。ブックマークは、アドレスバーの下にある「ブックマークバー」というバーの中にまとめられます。 「ブックマークバー」の右の方に、「その他のブックマーク」というフォルダアイコンがあります。これをクリックすると、今までのIEの「お気に入り」がここに入っているので、それを使えば従来からのホームページを開くことも出来ます。
「ブックマークバー」の右の方に、「その他のブックマーク」というフォルダアイコンがあります。これをクリックすると、今までのIEの「お気に入り」がここに入っているので、それを使えば従来からのホームページを開くことも出来ます。 Google Chrome は、暫く使っていると、起動したときの画面に、よく見る九つのページが表示されるようになります。違う画面の場合は、左上部の『+』をクリックします。
Google Chrome は、暫く使っていると、起動したときの画面に、よく見る九つのページが表示されるようになります。違う画面の場合は、左上部の『+』をクリックします。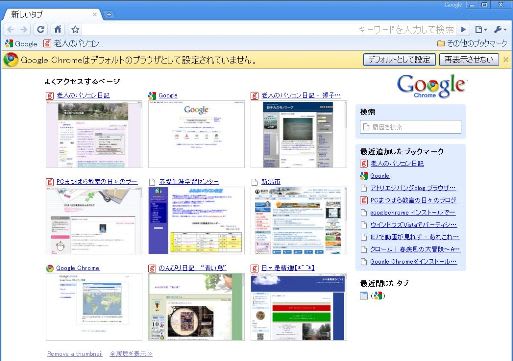
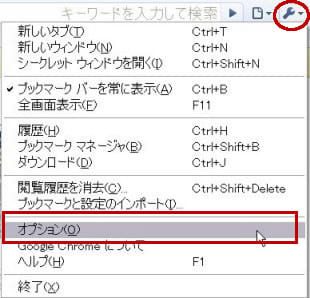 これが Google Chrome の基本画面ですが、IEのホームページにように、起動時の画面を設定しておくことも出来ます。
これが Google Chrome の基本画面ですが、IEのホームページにように、起動時の画面を設定しておくことも出来ます。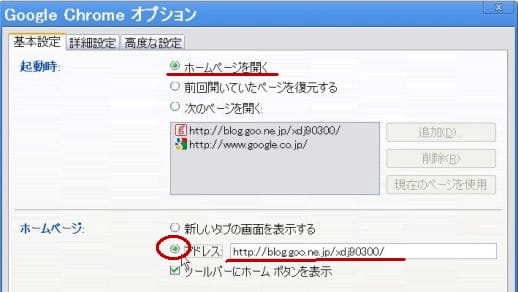
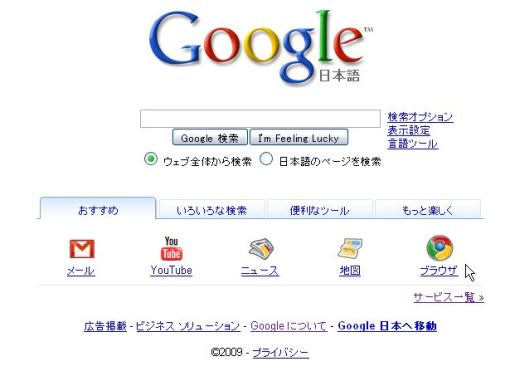

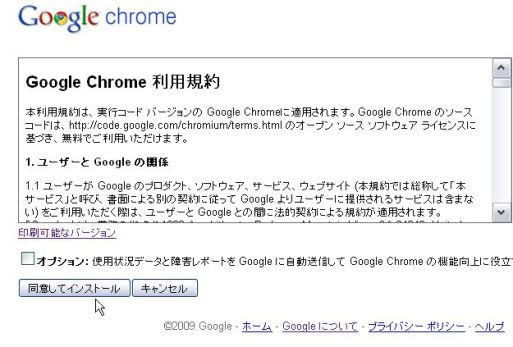
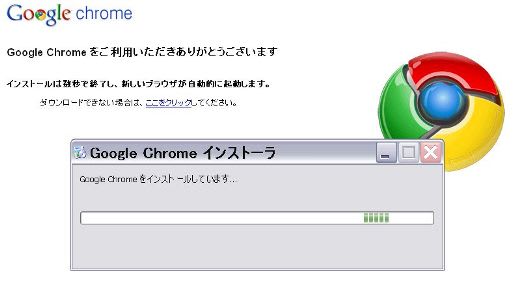
 それまでのバージョンが 3.0.10 でしたから、3.1 になる予定が、改良点が多いことから、バージョン 3.5 になったようです。以前から Firefox を使っていた場合は、「ヘルプ」から「ソフトウェアの更新」をクリックして、アップグレードができます。
それまでのバージョンが 3.0.10 でしたから、3.1 になる予定が、改良点が多いことから、バージョン 3.5 になったようです。以前から Firefox を使っていた場合は、「ヘルプ」から「ソフトウェアの更新」をクリックして、アップグレードができます。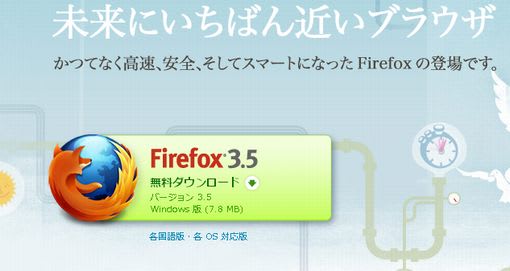
 新しいバージョンの Firefox 3.5 には、いろいろ斬新な機能があるようですが、私はまだ理解しておりません。ただ、Firefox のお家芸だったタブブラウザについては、次の二つの機能が追加されました。その一つは、タブをデスクトップにドラッグすると、独立した新規ウインドウになります。逆にウィンドウのタブを元のウィンドウのタブバーにドラッグすると、元通りに収納されます。
新しいバージョンの Firefox 3.5 には、いろいろ斬新な機能があるようですが、私はまだ理解しておりません。ただ、Firefox のお家芸だったタブブラウザについては、次の二つの機能が追加されました。その一つは、タブをデスクトップにドラッグすると、独立した新規ウインドウになります。逆にウィンドウのタブを元のウィンドウのタブバーにドラッグすると、元通りに収納されます。