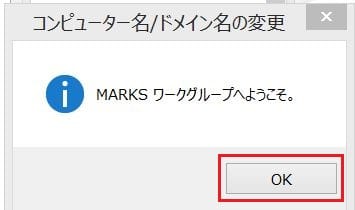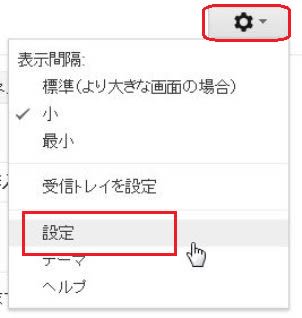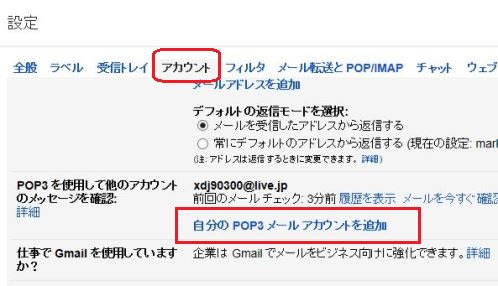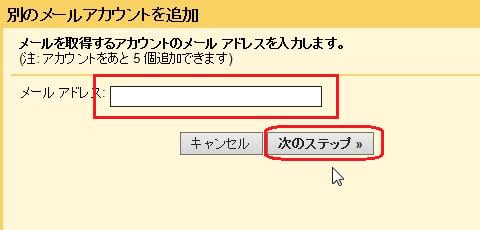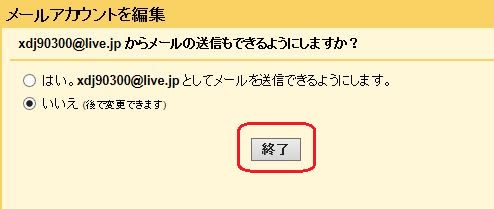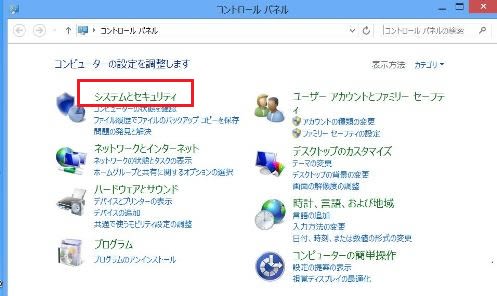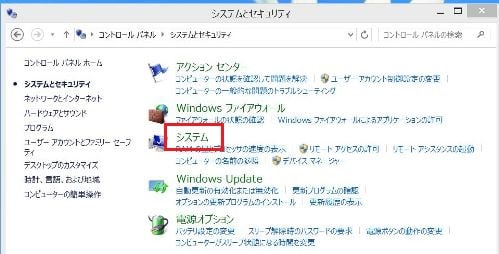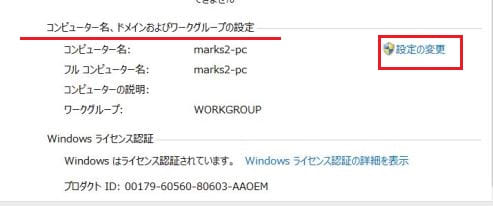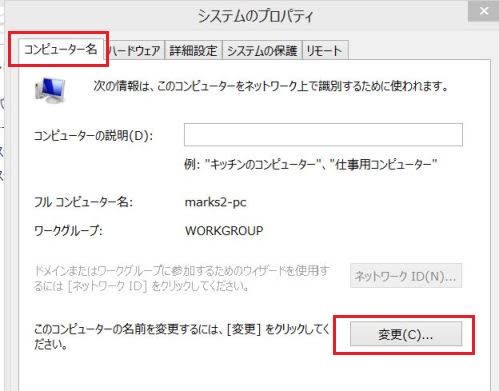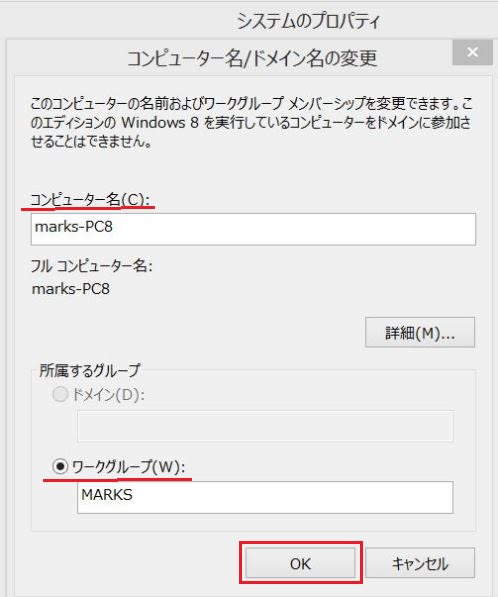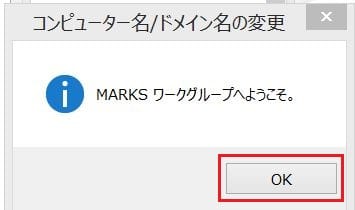あるパソコン雑誌の記事に「複数のパソコンでファイルを共有する」というのがありました。自宅に2台以上のパソコンがあるならば、ファイルを共有して受け渡しも出来る、というようなものでした。偶々私は、現在2つのパソコンを使っており、古い方は使いやすいけれども、容量が少ない、新しい方は容量は多いけれど、馴れていないので使いにくい、という感じです。
夫々のファイルの受け渡しについては、昔は USBメモリーなどを使っていましたが、今は SkyDrive などのクラウドを利用しています。 しかし、HDD の一部を供用できれば、それなりに便利にはなるでしょう。やり方は難しそうで、私の手に負えないかもしれませんが、夏休みの課題が無くなったので、ダメでもともと、ぐらいの気持ちで取り上げてみようと思います。
前段階として、二つのパソコンを同一ネットワークに参加させるため、同じ「ワークグループ」と異なる「コンピュータ名」を設定します。 まず「コントロールパネル」から「システムのセキュリティ」を選びます。
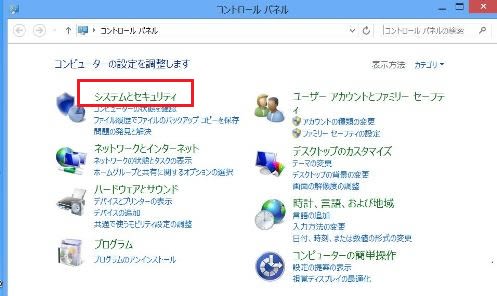
次に「システム」をクリックします。
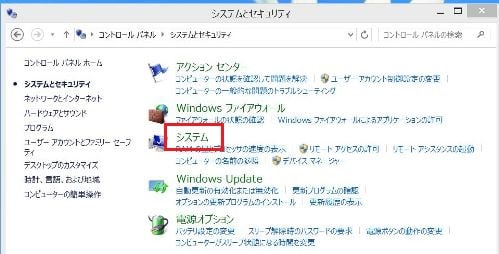
「システム」の画面は、他の方法(コンピューターを右クリック)でも開くことが出来ます。 画面の下方の「コンピューター名・・・」の「設定の変更」をクリックします。
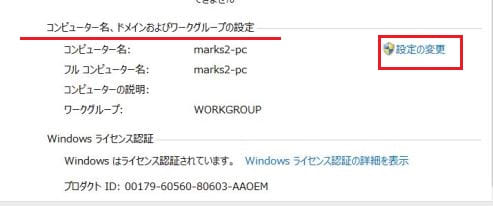
「システムのプロパテイ」画面になるので、「コンピューター名」タブの「変更」ボタンをクリックします。
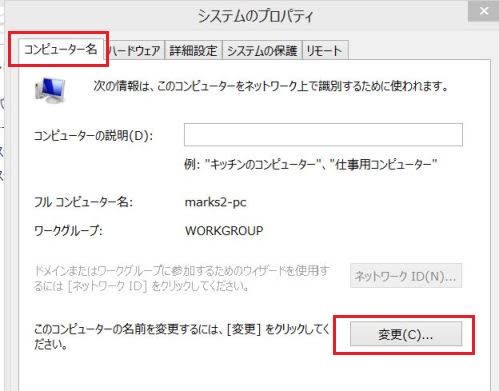
この変更画面で、「コンピューター名」には夫々違う名前、「ワークグループ」には同じ名前を入力して「OK」を押します。
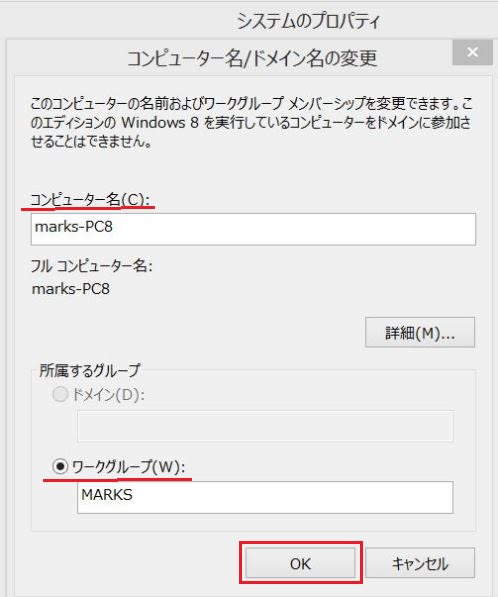
「ワークグループへようこそ」が出るので「OK」して再起動します。 これでまず、第一ステップが終わりです。