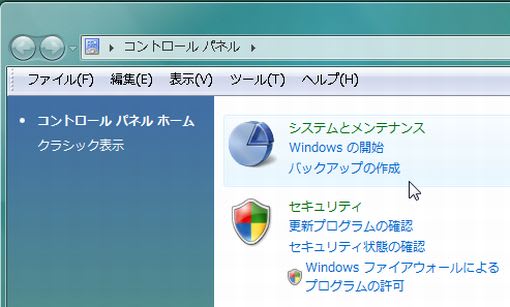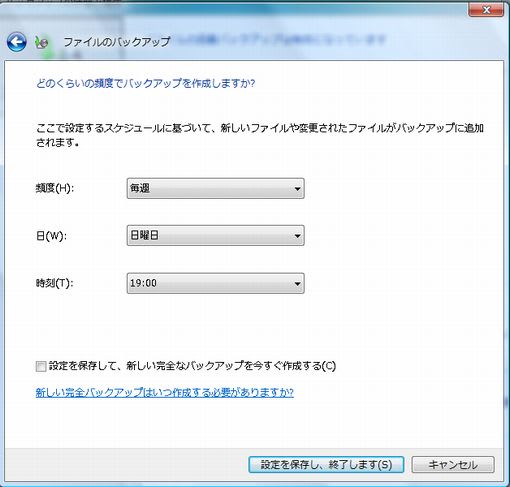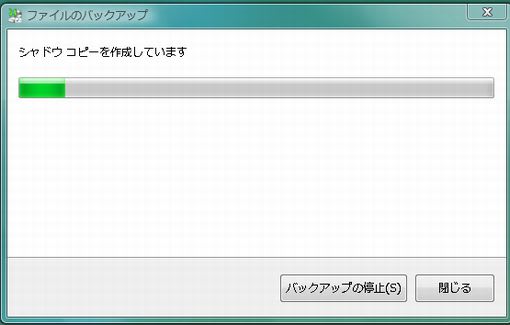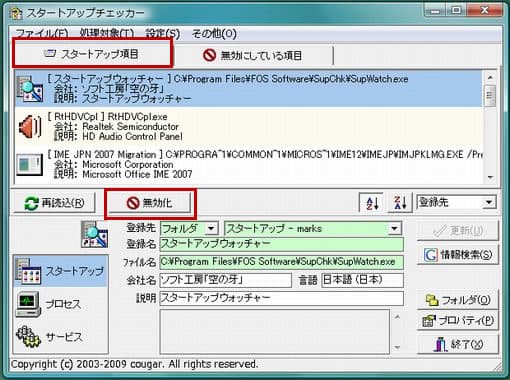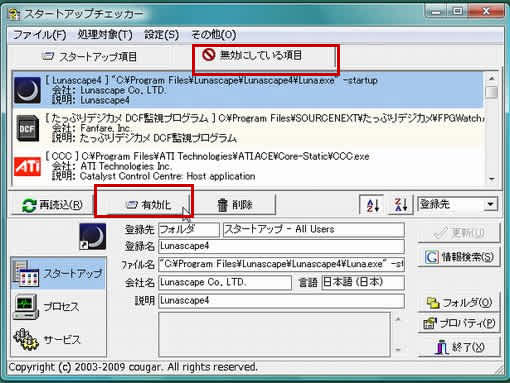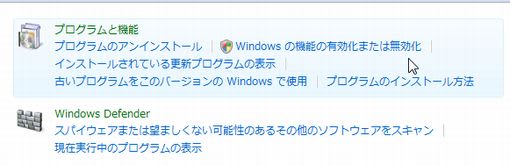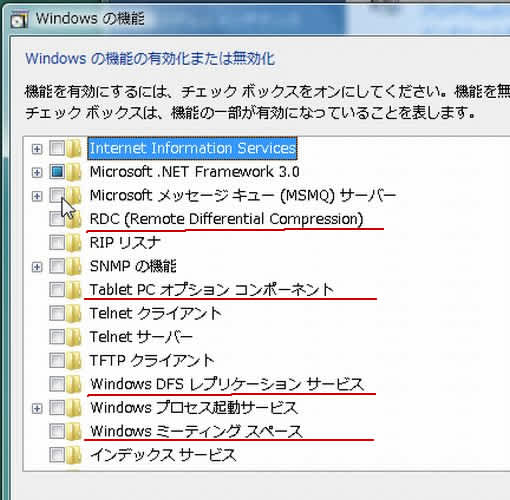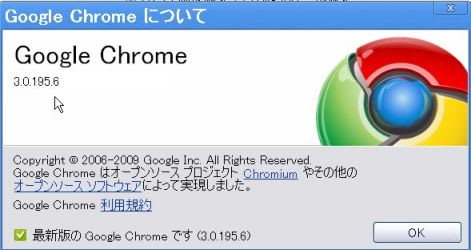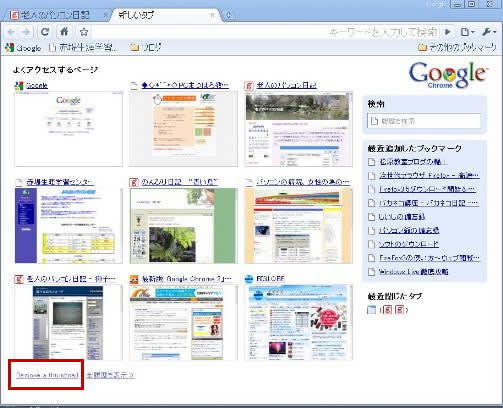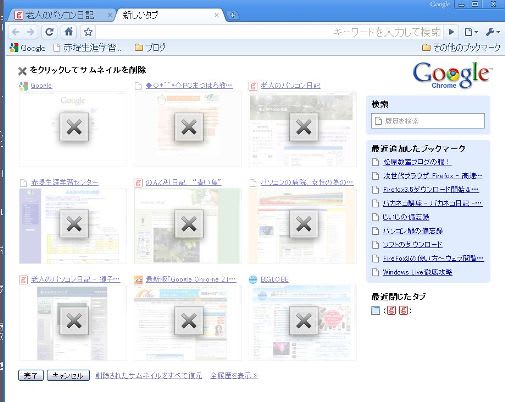今日は、前に『きしべの路』を歩いたときに、殆ど素通りした「永安寺」を散策してきました。行き方は小田急線「成城学園前」から「二子玉川」行きバスで「永安寺」停留所下車して直ぐです。山門を入ると、境内に樹齢数百年といわれる大イチョウが有るのが、この寺の特長です。
帰路は、寺の左横の道を登ったり下ったりして、高速道路の下をくぐり、右手に見える高い樹林に向かって行くと、目印があって「大蔵運動公園」が有ります。林の中の段坂を上ると、陸上競技場と野球場の間に出ます。休日は競技が有って賑やかな公園ですが、平日の朝は全く静かです。
公園の前にバス停が有りますが、向かいの砧公園のバードサンクチュアリ辺を少し散策して帰りました。
帰路は、寺の左横の道を登ったり下ったりして、高速道路の下をくぐり、右手に見える高い樹林に向かって行くと、目印があって「大蔵運動公園」が有ります。林の中の段坂を上ると、陸上競技場と野球場の間に出ます。休日は競技が有って賑やかな公園ですが、平日の朝は全く静かです。
公園の前にバス停が有りますが、向かいの砧公園のバードサンクチュアリ辺を少し散策して帰りました。