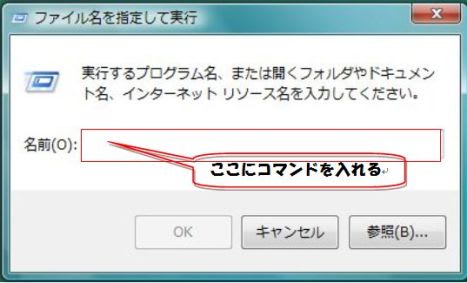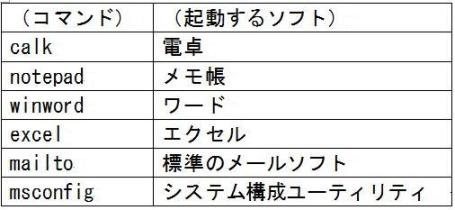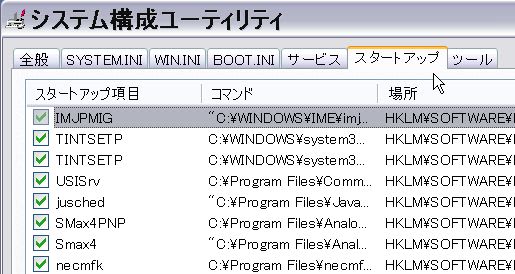前回紹介した dir コマンドのように、ファイル操作を行うためのコマンドは沢山あります。「copy」はファイルを複製するとき、「del」は削除するときに使うコマンドです。 「help」というコマンドを使うと、コマンドの一覧表リストが表示されます。下記の画面はその一部ですが、A~C までだけでも、こんなに沢山です。

また、「help」の後に半角を一字空けてコマンド名を入力すると、そのコマンドの操作方法について解説が表示されます。例えば、ファイル名を変える「ren」を入れてみます。

「ファイルの名前を変更します」という表示ですが、その下に、使い方の説明があります。「rename」というコマンドも同じですが、コマンドの後に1字空けて、元のファイルの「ドライブ名」「パス」「ファイル名」を入力、1字空けて変更予定ファイル名、のように入力するということです。

また、「help」の後に半角を一字空けてコマンド名を入力すると、そのコマンドの操作方法について解説が表示されます。例えば、ファイル名を変える「ren」を入れてみます。

「ファイルの名前を変更します」という表示ですが、その下に、使い方の説明があります。「rename」というコマンドも同じですが、コマンドの後に1字空けて、元のファイルの「ドライブ名」「パス」「ファイル名」を入力、1字空けて変更予定ファイル名、のように入力するということです。












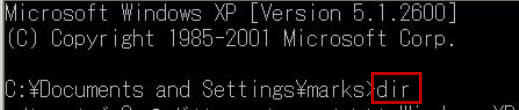




 たとえば「送る」メニューの設定や変更に使う「SendTo」フォルダも、「sendto」というコマンドの入力により、一発で開くことが出来ます。このフォルダには、よく使うソフトのショートカットをドラッグして入れておくと便利です。ファイルを右クリックして「送る」から、そのソフトで開くことが出来ます。
たとえば「送る」メニューの設定や変更に使う「SendTo」フォルダも、「sendto」というコマンドの入力により、一発で開くことが出来ます。このフォルダには、よく使うソフトのショートカットをドラッグして入れておくと便利です。ファイルを右クリックして「送る」から、そのソフトで開くことが出来ます。