Google Chrome の特色として、各々のタブが独立した単位をもって動作します。他のブラウザでは、1つのタブがクラッシュしても、ブラウザ全体が止まりますが、Google Chrome のタブは独立しているため、1つのタブにエラーが発生しても、他のタブには波及しません。
 一般に、画面上部のタイトルバーを右クリックすると、Windowの基本機能のメニューが出ますが、Google Chrome の場合はその中に「タスクマネージャ」があります。これを選択すると、「タスクマネージャ-Google Chrome」が出ます。
一般に、画面上部のタイトルバーを右クリックすると、Windowの基本機能のメニューが出ますが、Google Chrome の場合はその中に「タスクマネージャ」があります。これを選択すると、「タスクマネージャ-Google Chrome」が出ます。
もう一つの方法として (これが基本かも知れませんが)、右上「ページメニュー」から「開発/管理」を選び、その中から「タスクマネージャ」をクリックします。
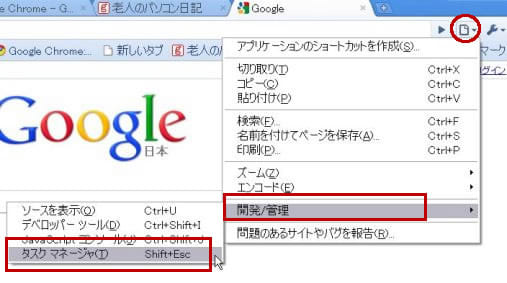
下のような「タスクマネージャ」画面になり、各タブや別ウィンドウが一覧にまとまっています。 各ページのメモリ使用量なども確認できます。また、問題のあるタスクがあれば、選択して「プロセスを終了」をクリックすると、このタスクだけが強制終了され、他は残ります。

 一般に、画面上部のタイトルバーを右クリックすると、Windowの基本機能のメニューが出ますが、Google Chrome の場合はその中に「タスクマネージャ」があります。これを選択すると、「タスクマネージャ-Google Chrome」が出ます。
一般に、画面上部のタイトルバーを右クリックすると、Windowの基本機能のメニューが出ますが、Google Chrome の場合はその中に「タスクマネージャ」があります。これを選択すると、「タスクマネージャ-Google Chrome」が出ます。もう一つの方法として (これが基本かも知れませんが)、右上「ページメニュー」から「開発/管理」を選び、その中から「タスクマネージャ」をクリックします。
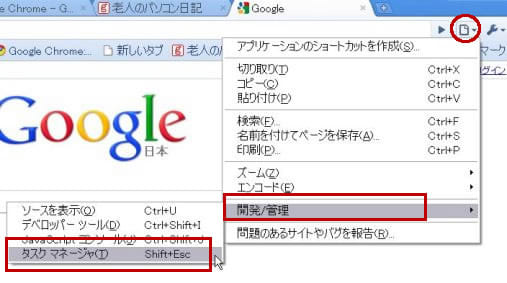
下のような「タスクマネージャ」画面になり、各タブや別ウィンドウが一覧にまとまっています。 各ページのメモリ使用量なども確認できます。また、問題のあるタスクがあれば、選択して「プロセスを終了」をクリックすると、このタスクだけが強制終了され、他は残ります。










