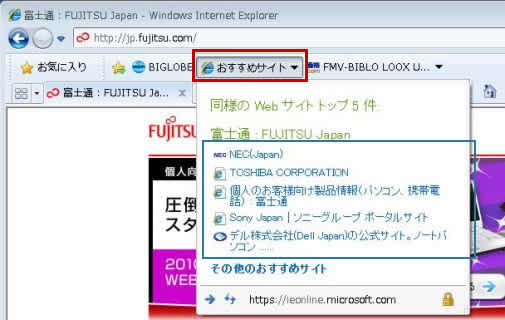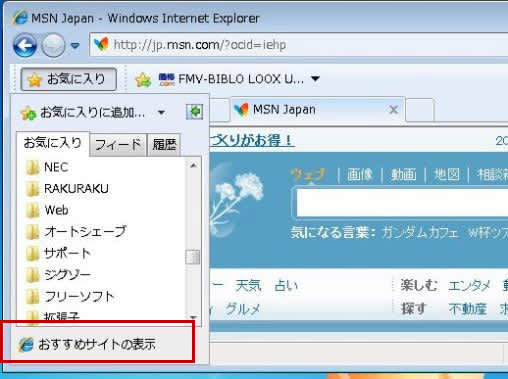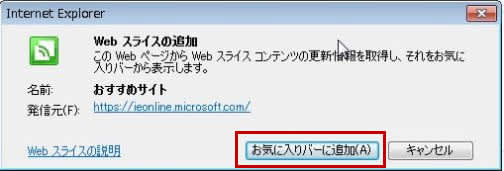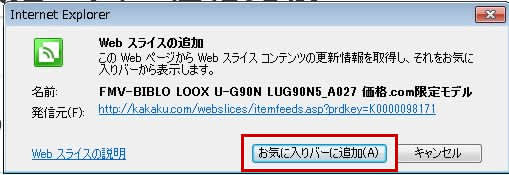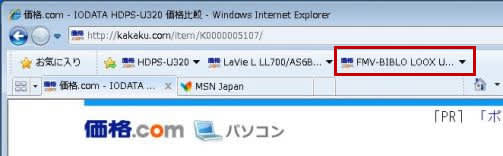先般「Internet Explorer 8」を連載した後なので、これと比較する意味で、次の連載は「Google Chrome」を取り上げてみようかと思います。IE8が Microsoft のブラウザに対して、Google Chrome は Google が開発したブラウザです。ネットを閲覧するためのブラウザは、現在は Internet Explorer が圧倒的なシェアをもっていますが、これは Windows に付いているからでしょう。しかし後発の Google Chrome も、それなりの特色をもって食い込んでいますから、研究する価値はあります。
私は、この Google Chrome が初めて出たベータ版を一昨年10月に、少しだけブログに取り上げ、昨年7月にも次のバージョンを連載したことがあります。しかし、日頃殆ど使わないので忘れてしまい、その間にバージョンも新しく変っているらしいので、基本の復習を兼ねて、一通り学習してみます。
 Google Chrome は、ベータ版が出来てまだ漸く2年ですが、度々バージョンアップをしています。現在の最新バージョンは「5」になっています。それを見るには、右上の設定ボタン(スパナのマーク)をクリックし、「Google Chrome について」を開きます。
Google Chrome は、ベータ版が出来てまだ漸く2年ですが、度々バージョンアップをしています。現在の最新バージョンは「5」になっています。それを見るには、右上の設定ボタン(スパナのマーク)をクリックし、「Google Chrome について」を開きます。
下の画面の Google Chrome の下の数字を見ます。ここでは「5.0375.38」ですが、この数字の最初の「5」がバージョンです。

私は、この Google Chrome が初めて出たベータ版を一昨年10月に、少しだけブログに取り上げ、昨年7月にも次のバージョンを連載したことがあります。しかし、日頃殆ど使わないので忘れてしまい、その間にバージョンも新しく変っているらしいので、基本の復習を兼ねて、一通り学習してみます。
 Google Chrome は、ベータ版が出来てまだ漸く2年ですが、度々バージョンアップをしています。現在の最新バージョンは「5」になっています。それを見るには、右上の設定ボタン(スパナのマーク)をクリックし、「Google Chrome について」を開きます。
Google Chrome は、ベータ版が出来てまだ漸く2年ですが、度々バージョンアップをしています。現在の最新バージョンは「5」になっています。それを見るには、右上の設定ボタン(スパナのマーク)をクリックし、「Google Chrome について」を開きます。下の画面の Google Chrome の下の数字を見ます。ここでは「5.0375.38」ですが、この数字の最初の「5」がバージョンです。












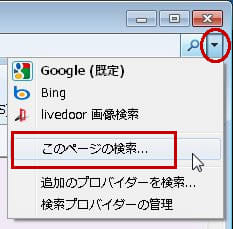 必要とする情報が、そのページの何処にあるのかを知りたいときには「このページの検索」という機能があります。画面右上の虫眼鏡のようなマークの右にある「▼」マークをクリックし、「このページの検索」を選びます。そうすると、今度は画面の左側の方に「検索」というキーワードの入力欄が現れます。
必要とする情報が、そのページの何処にあるのかを知りたいときには「このページの検索」という機能があります。画面右上の虫眼鏡のようなマークの右にある「▼」マークをクリックし、「このページの検索」を選びます。そうすると、今度は画面の左側の方に「検索」というキーワードの入力欄が現れます。
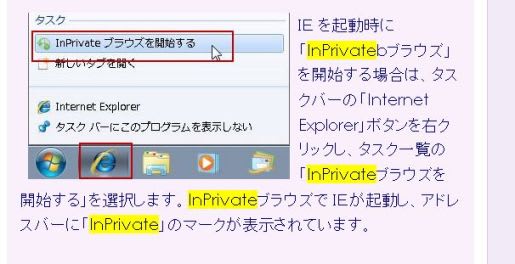


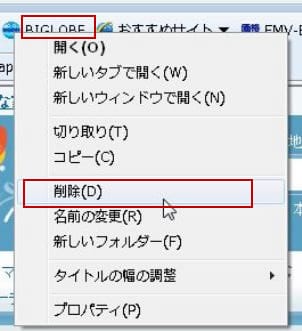
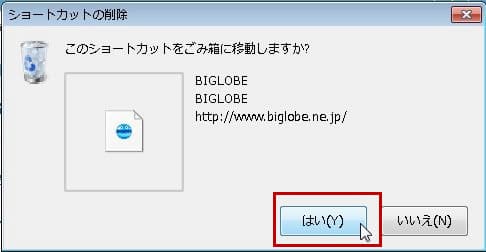
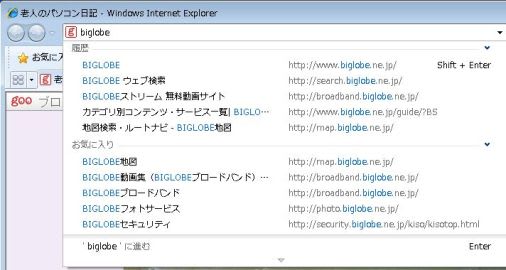
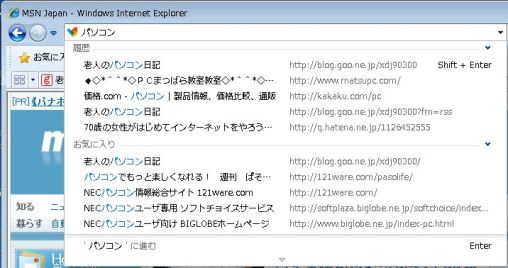
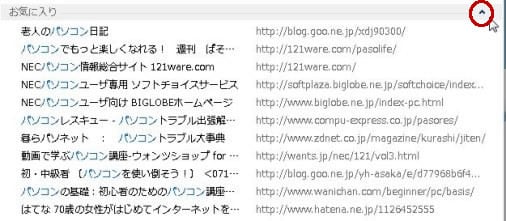
 検索結果一覧のどれかに、マウスポインターをもっていくと、その右側に赤字の「×」が表示されます。これをクリックすると一覧から削除できます。ただし、元の「履歴」や「お気に入り」からも削除されるので、取り扱いには注意を要します。
検索結果一覧のどれかに、マウスポインターをもっていくと、その右側に赤字の「×」が表示されます。これをクリックすると一覧から削除できます。ただし、元の「履歴」や「お気に入り」からも削除されるので、取り扱いには注意を要します。
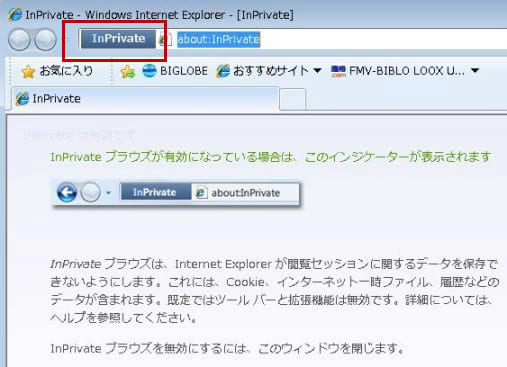
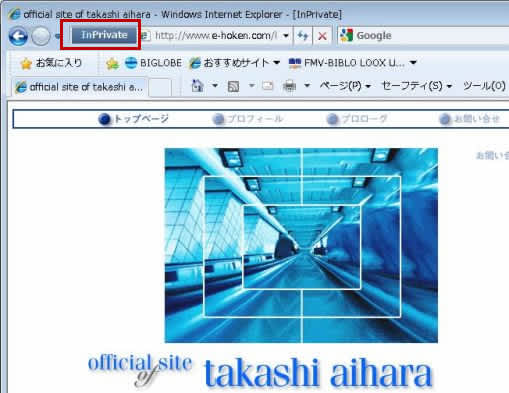
 IE を起動時に「InPrivatebブラウズ」を開始する場合は、タスクバーの「Internet Explorer」ボタンを右クリックし、タスク一覧の「InPrivateブラウズを開始する」を選択します。InPrivateブラウズで IEが起動し、アドレスバーに「InPrivate」のマークが表示されています。
IE を起動時に「InPrivatebブラウズ」を開始する場合は、タスクバーの「Internet Explorer」ボタンを右クリックし、タスク一覧の「InPrivateブラウズを開始する」を選択します。InPrivateブラウズで IEが起動し、アドレスバーに「InPrivate」のマークが表示されています。