
ここでは4枚の写真を上のように加工する方法について述べてみる。これを知りたいといると思うかたがいると思うから。
上の4枚の合成写真の大きさは67.3KBで、約4分の1位に縮小されている。名のない花は59.0KB、つりがね草79.5KB、ロード84.0KB、アジサイ61.4KBである。次の手順に従って、
1. ワードを開き、写真を入れる同じ大きさの枠を4つ作る。挿入―図―図形―角丸四角形―図形(角丸四角形)を描く。コントロールキーを押しながら4角の枠を横に移動すると同じ枠がコピーできる。同じことを下に2回繰り返す。4つの枠ができる。
2. 写真を挿入する:左上の枠をクリックー「図ツール・書式」タブの「書式」クリックー図のスタイルー図形の塗りつぶし▼ー図―場所(ディスクトップ画面表示)「写真4枚はデスクトップに貼り付けておく」―該当の写真をクリックする。左上の枠に写真が挿入される。同じ方法で3枚挿入する。
3. 写真の移動の微調整をする:写真をクリックーコントロールキー+(押しながら)矢印キーを押す。少しずつ矢印の方向に移動する。4枚の写真を調整する。
4. 花の名前を表示する:「挿入」タブー「テキスト」グループーテキストボックスー横書きテキストボックスの描画―写真の中に白枠のテキストボックスが表示される。そこに、アジサイと記入する。
次にテキストボックスの枠をクリックする。「ホーム」タブに切り替え、「フォント」グループで、文字(アジサイ)の「サイズ」を大きくしたり、「フォント」を変えたりできる。更に、テキストボックスをクリックする。「テキストボックスツールツール・書式」タブをクリックー「テキストボックスのスタイル」の図形の塗りつぶしーの塗りつぶしなし(N)をクリック。最後に図形の枠線―線なしをクリックして上の写真のような文字列になる。 続きは次回へ(71)
続きは次回へ(71)

<o:p> </o:p>












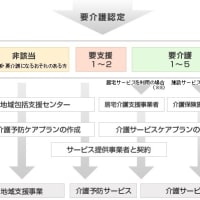
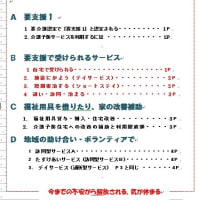






※コメント投稿者のブログIDはブログ作成者のみに通知されます