「Picasa」も「フォトギャラリー」も、画面の左側に階層が表示され、ここから選択したフォルダーの写真が右側に表示される仕組みです。ここに組み込まれるフォルダーは、Picasaはインストール時に、全画像フォルダーか、「ドキュメント」「ピクチャ」「デスクトップ」の三つか、を選択できます。前者は膨大になるので、私は後者の方を薦めています。これに対して、フォトギャラリーのデフォルトで読み込むのは「ピクチャ」「ビデオ」「パブリックのピクチャ」「パブリックのビデオ」です。
両者とも、読み込むフォルダーは後から変更が出来ます。一度に沢山のフォルダーを入れると、起動に時間がかかってしまうので、必要に応じて追加したり削除したりする方がよいです。その方法は、Picasaについては、メニューバーの「ツール」から「フォルダマネージャ」を選びます。下図のような画面が出ますから、左側の「フォルダリスト」からフォルダを選んで、右側の「Picasaから削除」や「常時スキャン」などを選んで変更を指定します。

一方、フォトギャラリーの方は簡単です。「ファイル」メニューから「ギャラリーへのフォルダーの追加」や赤×印の「削除」を選びます。

追加の場合は、下図のような画面が出ますから、ここで追加したいフォルダを選んで「OK」をクリックします。

両者とも、読み込むフォルダーは後から変更が出来ます。一度に沢山のフォルダーを入れると、起動に時間がかかってしまうので、必要に応じて追加したり削除したりする方がよいです。その方法は、Picasaについては、メニューバーの「ツール」から「フォルダマネージャ」を選びます。下図のような画面が出ますから、左側の「フォルダリスト」からフォルダを選んで、右側の「Picasaから削除」や「常時スキャン」などを選んで変更を指定します。

一方、フォトギャラリーの方は簡単です。「ファイル」メニューから「ギャラリーへのフォルダーの追加」や赤×印の「削除」を選びます。

追加の場合は、下図のような画面が出ますから、ここで追加したいフォルダを選んで「OK」をクリックします。




















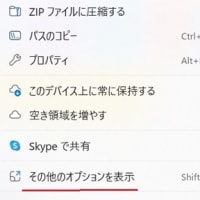
※コメント投稿者のブログIDはブログ作成者のみに通知されます