最近は、外付けHDDを使う機会が多くなりましたが、今でもそのファイルシステムがFAT32のものがあります。これは、いろいろの面でNTFSに変えた方が良いです。使い始める前ならば、右クリックから「フォーマット」を使い、簡単に変えることができます。
しかし、この方法では、保存されているデータが全部消去されます。すでに使っている外付けHDDの場合は、どうしたらデータを消さずにNTFSに変えることができるか、長い間疑問に思っていましたが、漸くその方法を知りました。「コマンドプロンプト」を使えば、データを消さずに変換出来る、ということです。
私の外付けHDDの中に、一つだけFAT32のまま使っていたのがあったので、早速実験?を試みました。 HDDのファイルシステムを確認するには、「マイコンピュータ」から、そのHDDを右クリックし、「プロパテイ」を開くと「全般」タブからファイルシステムが分かります。
「コマンドプロンプト」を開くには、「スタート」→「すべてのプログラム」→「アクセサリ」→「コマンドプロンプト」とクリックします。その画面でconvert f: /fs:ntfsと入力し、「Enter」キーを押します。中央部のf:は、そのHDDのドライブ文字です。前後に半角スペースを入れます。

「コマンドプロンプト」は。本来は黒地に白文字の画面ですが、文字が細くて見づらいので、私はこのように色を変えて使っています。結果は下の画面のように、いろいろ作業の文字が出ますが、最後に「交換は完了しました」と表示されたら、作業完了で成功です。

結果を確認しましたが、下図のようにNTFSに変わっていました。そして中のデータはそのまま残っていました。
しかし、この方法では、保存されているデータが全部消去されます。すでに使っている外付けHDDの場合は、どうしたらデータを消さずにNTFSに変えることができるか、長い間疑問に思っていましたが、漸くその方法を知りました。「コマンドプロンプト」を使えば、データを消さずに変換出来る、ということです。
私の外付けHDDの中に、一つだけFAT32のまま使っていたのがあったので、早速実験?を試みました。 HDDのファイルシステムを確認するには、「マイコンピュータ」から、そのHDDを右クリックし、「プロパテイ」を開くと「全般」タブからファイルシステムが分かります。

「コマンドプロンプト」を開くには、「スタート」→「すべてのプログラム」→「アクセサリ」→「コマンドプロンプト」とクリックします。その画面でconvert f: /fs:ntfsと入力し、「Enter」キーを押します。中央部のf:は、そのHDDのドライブ文字です。前後に半角スペースを入れます。

「コマンドプロンプト」は。本来は黒地に白文字の画面ですが、文字が細くて見づらいので、私はこのように色を変えて使っています。結果は下の画面のように、いろいろ作業の文字が出ますが、最後に「交換は完了しました」と表示されたら、作業完了で成功です。

結果を確認しましたが、下図のようにNTFSに変わっていました。そして中のデータはそのまま残っていました。




















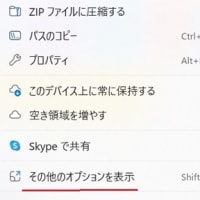
相変わらず、PCのお勉強に余念が無いですね\(◎o◎)/!
我家の外付けHDDも、2つとも「FAT32」ですが、なぜ「NTFS」に変えたほうが良いのでしょうか?!
いつまでも全くの素人で、基本的な質問ですみませんm(__)m
今日は、marks家でも、ターキーでしょうか?
我家には、サンタさんもクリスマスも来ませんので、いたって普通の日です!
年賀状が今日までに出すと元旦に届くとかで、昨日今日は大忙しでした^_^;
何故 NTFS にした方がよいか、説明が難しいので、
雑誌の記事をそのまま載せます。
『 FAT では電源が急に落ちるなどのトラブルでデータが壊れやすいほか、4GB以上のファイルを保存できません。安全に使うには、トラブルに強い NTFS に変えましょう』
ということです。私は、Cドライブ全体をまとめて一つのファイルにバックアップをしているので、4GBで切れてしまっては困るのです。
少々、難しい作業のようですので、落ち着いて時間がある時にトライしてみましょう!
年末になり、お忙しいことでしょう~御自愛下さいませ(^^♪