バックアップについては、これまで私は『Acronis True Image』という専用ソフトを使って、Cドライブ全体をまとめてバックアップしてきました。しかしWindows 7にアップグレードする際に、互換性の確認で、このソフトは非対応であったので削除してしまいいました。(前に詳しく事情を記載済み)
代りの対応に苦慮していましたが、Windows 7には内蔵HDDを丸ごとバックアップする機能があることを知ったので、早速これを実行しました。後日のために、少し丁寧にブログに記録しておきます。先ず、バックアップ先となる外付けHDDを接続し、「スタート」→「すべてのプログラム」→「メンテナンス」→「バックアップと復元」の順にクリックします。

「バックアップと復元」の画面では「システムイメージの作成」をクリックします。

次の画面では、バックアップの保存先として「ハードディスク上」を選び、接続した外付けHDDを指定します。

「システムイメージの作成」画面では「次のドライブのバックアップが作成されます」というところで、CドライブとDドライブが表示されており、選択が出来ないような表示になっていたので、そのまま「バックアップの開始」をクリックしました。

バックアップが始まりましたが、HDD全体のため、相当時間がかかりました。Cドライブだけを選ぶ方法も有ったのかも知れませんが、私には分かりません。

バックアップが終わると下の画面が出ますが、ここで空のCD-Rを入れて「はい」をクリックします。これは無くてもよいのかも知れませんが、万一ウインドウズが起動しないときは、これを使うので、作っておいた方が良いです。

次の画面では、ドライブ欄に CD/DVD ドライブを指定し、「ディスクの作成」をクリックします。出来上がったCDには「システム修復ディスク」の表示をしておきます。
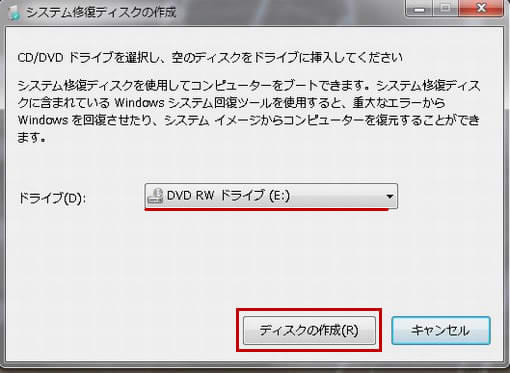
以上で作業が終了ですが、外付けHDDを開いて、その中に『WindowsImageBackup』というフォルダがあれば、ここにバックアップデータが入っているそうです。

代りの対応に苦慮していましたが、Windows 7には内蔵HDDを丸ごとバックアップする機能があることを知ったので、早速これを実行しました。後日のために、少し丁寧にブログに記録しておきます。先ず、バックアップ先となる外付けHDDを接続し、「スタート」→「すべてのプログラム」→「メンテナンス」→「バックアップと復元」の順にクリックします。

「バックアップと復元」の画面では「システムイメージの作成」をクリックします。

次の画面では、バックアップの保存先として「ハードディスク上」を選び、接続した外付けHDDを指定します。

「システムイメージの作成」画面では「次のドライブのバックアップが作成されます」というところで、CドライブとDドライブが表示されており、選択が出来ないような表示になっていたので、そのまま「バックアップの開始」をクリックしました。

バックアップが始まりましたが、HDD全体のため、相当時間がかかりました。Cドライブだけを選ぶ方法も有ったのかも知れませんが、私には分かりません。

バックアップが終わると下の画面が出ますが、ここで空のCD-Rを入れて「はい」をクリックします。これは無くてもよいのかも知れませんが、万一ウインドウズが起動しないときは、これを使うので、作っておいた方が良いです。

次の画面では、ドライブ欄に CD/DVD ドライブを指定し、「ディスクの作成」をクリックします。出来上がったCDには「システム修復ディスク」の表示をしておきます。
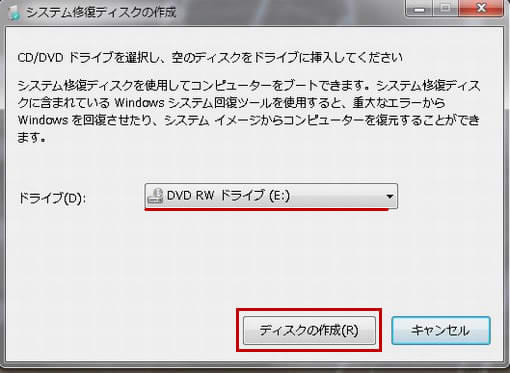
以上で作業が終了ですが、外付けHDDを開いて、その中に『WindowsImageBackup』というフォルダがあれば、ここにバックアップデータが入っているそうです。




















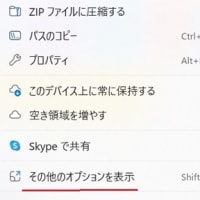
昨日三女とマークスさんのブログを見ていた時、私「難しいのよね~」「私にだってわからない事だらけなんだから~返って教えて貰っているのよ」と娘。私が「マークスさんはこんなに何でも知っていらっしゃるのに、何故教室に通っていらっしゃるの?」って聞いたら「まだ分からない事があるから」だそうよって。向上心が豊かなんだと感心しました。私なんか何にも知らないんだから更に向上心をUPしなければと思った次第です。
確かに、この記事の内容は、とても難しいと思います。
私も、テキストを見ながら、漸く出来たことです。
こうして何かに記録しておかなければ、直ぐに忘れます。
老化現象の進行を遅らせるために、パソコンが良いと思って、勉強しています。
お役に立つことがあったら、どうぞ利用されて下さい。