XPパソコンから「Windows 7」に買い換える友人が出てきて、相談を受ける機会が多くなりました。古いパソコンからデータを移すのは、前にこのブログに披露した「転送ツール」を使って、全データを移行するのが基本でしょう。
 しかし、この方法はやや面倒で、とても時間がかかるので、必ずしも勧められません。必要最小限の移行を希望する人には、まずメールのアカウントとアドレス帳を移すことを勧めているので、今回はこれを取り上げます。
しかし、この方法はやや面倒で、とても時間がかかるので、必ずしも勧められません。必要最小限の移行を希望する人には、まずメールのアカウントとアドレス帳を移すことを勧めているので、今回はこれを取り上げます。
まず「メールアカウント」ですが、古いパソコンで Outlook Express の「ツール」から「アカウント」を選びます。
「インターネットアカウント」の画面では「メール」タブを出し、規定のアカウントが選ばれていることを確認して、「エクスポート」ボタンをクリックします。

「インターネットアカウントのエクスポート」画面では、保存先を選ぶのですが、今回は少量ですから、USBメモリーで良いです。これを差し込んで、保存先に指定し、「保存」ボタンをクリックします。これにより、拡張子が「iaf」というファイルが保存されます。

次に「アドレス帳」の保存ですが、アドレス帳を開いて、「ファイル」から「エキスポート」を選び、その先の「アドレス帳(WAB)」をクリックします。

次の「エクスポートするアドレス帳ファイルの選択」では、「アドレス帳.WAB」が出ていますから、ファイル名欄に同じ「アドレス帳」を入れて、保存場所も同じ USBメモリーにしておきます。

保存が出来ると、次のような表示が出て、終了します。これにより、USBメモリーに「メールアカウント」と「アドレス帳」の二つのファイルが保存されます。
<
 しかし、この方法はやや面倒で、とても時間がかかるので、必ずしも勧められません。必要最小限の移行を希望する人には、まずメールのアカウントとアドレス帳を移すことを勧めているので、今回はこれを取り上げます。
しかし、この方法はやや面倒で、とても時間がかかるので、必ずしも勧められません。必要最小限の移行を希望する人には、まずメールのアカウントとアドレス帳を移すことを勧めているので、今回はこれを取り上げます。まず「メールアカウント」ですが、古いパソコンで Outlook Express の「ツール」から「アカウント」を選びます。
「インターネットアカウント」の画面では「メール」タブを出し、規定のアカウントが選ばれていることを確認して、「エクスポート」ボタンをクリックします。

「インターネットアカウントのエクスポート」画面では、保存先を選ぶのですが、今回は少量ですから、USBメモリーで良いです。これを差し込んで、保存先に指定し、「保存」ボタンをクリックします。これにより、拡張子が「iaf」というファイルが保存されます。

次に「アドレス帳」の保存ですが、アドレス帳を開いて、「ファイル」から「エキスポート」を選び、その先の「アドレス帳(WAB)」をクリックします。

次の「エクスポートするアドレス帳ファイルの選択」では、「アドレス帳.WAB」が出ていますから、ファイル名欄に同じ「アドレス帳」を入れて、保存場所も同じ USBメモリーにしておきます。

保存が出来ると、次のような表示が出て、終了します。これにより、USBメモリーに「メールアカウント」と「アドレス帳」の二つのファイルが保存されます。




















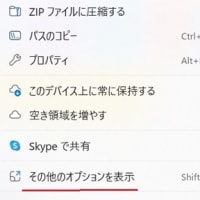
※コメント投稿者のブログIDはブログ作成者のみに通知されます