黄昏が近づくとフクロウは飛び立つ準備を始めます。暗闇で木に激突。最近は夜目、遠目が効かなくなって来ました。
黄昏れたフクロウ
LinkStation LS-CHLシリーズのHDD交換
2009年12月に購入したLink Station WXLシリーズのRaid1の片割れのHDDが故障したと思ったら、2010年6月に購入したLS-CHLシリーズのHDDが壊れた。
現在5台のLS-CHLが稼動している。こんな頻度で壊れるのならと自分でHDDの交換をしてみることにした。
追記: 2013年9月に最新のファームを使って装換した記事があります。そちらも参考に御覧ください。
1)LS-CHL本体の分解
まず、底面にあるシールを2つはがします。ドライヤーで温めながらゆっくりはがすときれいにはがれます。シールがはがれると筐体の左右を固定している爪が2箇所見えます。
次に、画鋲の先を丸くしたものを5個用意します。

筐体上面には3本の爪があります。上面には3箇所の爪を押すために貫通した穴があります。爪楊枝などで押してみると判ります。ここに画鋲を挿入します。この画鋲を押すと爪が外れます。

筐体背面にも爪が3箇所あります。一箇所はファンの排気口から見えます。ここを押すことによって爪が外れます。ファンを取り外すとこの部分の構造が見えると思います。そのほかの2箇所の爪をはずすために小さな穴が開いています。この部分に先を丸めた画鋲を差し込むと爪をはずすことが出来ます。

背面に近いほうの爪からはずしていきます。爪が外れて筐体が少し開いたらその隙間に爪楊枝をはさんで爪がまたかんでしまわない様にします。こうして前面以外の爪は容易に外れます。
あとは、筐体を左右に軽く開くことで前面の爪が外れます。
2)HDDの取り外し
基板、HDDは筐体に嵌合しているだけで、そのまま持ち上げることが出来ます。HDDは3本のネジで固定されているので、それをはずし、HDDを取り外します。
3)TFTP Boot Recovery LS-WXLの入手
このLS-CHLはv2と呼ばれる機種で、LS-WXLと同じハードウエア構成になっているので、LS-WXL TFTP Bootを使うことになります。
USにあるBaffalo用のftpサイトからTFTP Boot Recovery LS-WXL 1.33.exeをダウンロードし、解凍します。
v2であることはNAS Navigaterで見た時機種名がLS-CH1.0TL-V2と表示されていることで判ります。また、基板上のCPUの捺印がC060になっていることでも判ります。V2の場合TFTP Boot Recovery LS-CHL 1.06.exeでは再インストールできません。
4)ファームウェア アップデーター(Windows) Ver.1.56の入手
Baffalo社のサイトからファームウェア アップデーター(Windows) Ver.1.56をダウンロードし解凍します。
ls_series-156フォルダー内のLSUpdater.iniをエディターで開きFlagsを下記のように変更します。
[Flags]
VersionCheck = 0
NoFormatting = 0
5)HDDの組み込み
新しいHDDを組み込みます。新品で無い場合はパーティションを削除してから組み込みます。windowsで削除する場合は、USBでPCに接続し、コマンドプロンプトからDISKPARTコマンドを実行します。
>DISKPART
DISKPART> list disk
DISKPART> select disk 1
DISKPART> clean
DISKPART> exit
パーティション削除が終わったHDDをLS-CHLに組み込みます。
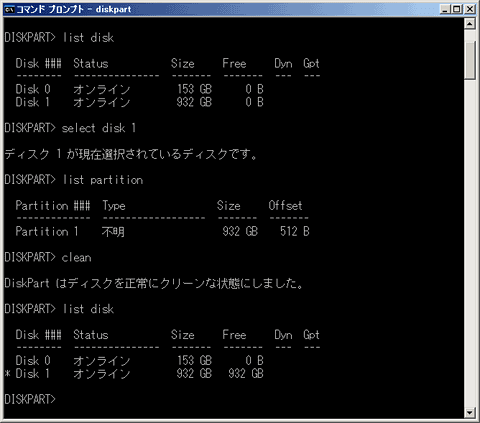
6)PCとLinkStationの接続
PCとLinkStationを直接接続します。これでDHCPサーバーの無い環境を実現しているわけです。PCのIPアドレスを192.168.11.1にしサブネットマスクを255.255.255.0に設定します。
7)firewallをoffにする
8)TFTP Boot.exeの実行
TFTP Boot Recovery LS-WXLフォルダー内のTFTP Boot.exeを実行します。実行ウインドウが開くので、accepting requests..が表示されるまで待ちます。
9)LS-CHLの電源投入
10)FUNCスイッチを押す
電源投入で上部のLEDが青の点滅を始めます。しばらくすると赤の点滅に変わるので、FUNCスイッチを押すと再びLEDが青の点滅を始め、1分ほどで青の点灯になるので、TFTP Boot.exeのウインドウを閉じます。
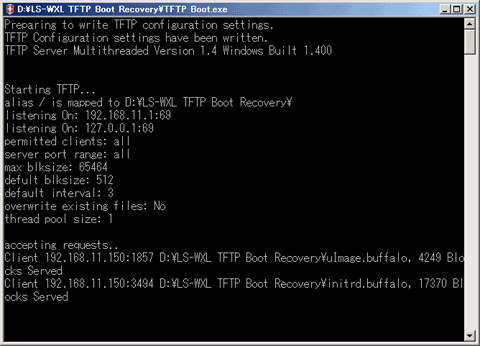
11)PCのアドレス変更
PCのアドレスを169.254.10.100に、サブネットマスクを255.255.0.0に変更します。
12)LSUptater.exeの実行
ls_series-156フォルダー内のLSUptater.exeを実行します。
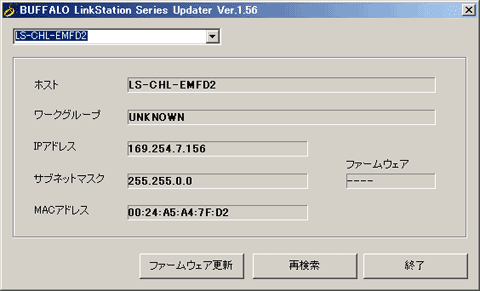
13)ファームウエアの更新
ファームウエアの更新ボタンを押します。HDDのフォーマットをおこなってもよろしいですかと聞かれるので、はいと答えます。
1分くらいでフォーマットは終わり、ファームウエアの転送が始まります。
14)アップデートの中止
LinkStationからの応答が無いというメッセージが表示されるので、待機してよろしいですかにいいえと答えます。
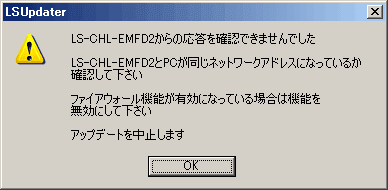
アップデートを中止しますにOKと答えます。
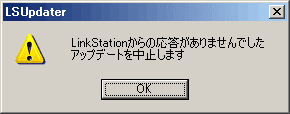
15)PCのIPアドレスの変更
PCのIPアドレスを192.168.11.1にしサブネットマスクを255.255.255.0に戻します。
16)LS-CHLの電源断
17)TFTP Boot.exeの実行
TFTP Boot Recovery LS-WXLフォルダー内のTFTP Boot.exeを実行する。実行ウインドウが開くので、accepting requests..が表示されるまで待つ。
18)LS-CHLの電源投入
19)FUNCスイッチを押す
電源投入後上部のLEDの赤色点滅を確認してからFUNCTIONボタンを押します。LEDが青の点滅を始め、しばらくすると橙色の点滅になります。点灯は長く2回、短く5回でファームウエアの更新中を示してます。しばらくすると再起動され、LEDが青の点滅を始め、やがて青の点灯になります。
これでLinkStationのHDD交換作業は終わりです。
追記: 2013年9月に最新のファームを使って装換した記事があります。そちらも参考に御覧ください。
トップページへ移動
現在5台のLS-CHLが稼動している。こんな頻度で壊れるのならと自分でHDDの交換をしてみることにした。
追記: 2013年9月に最新のファームを使って装換した記事があります。そちらも参考に御覧ください。
1)LS-CHL本体の分解
まず、底面にあるシールを2つはがします。ドライヤーで温めながらゆっくりはがすときれいにはがれます。シールがはがれると筐体の左右を固定している爪が2箇所見えます。
次に、画鋲の先を丸くしたものを5個用意します。

筐体上面には3本の爪があります。上面には3箇所の爪を押すために貫通した穴があります。爪楊枝などで押してみると判ります。ここに画鋲を挿入します。この画鋲を押すと爪が外れます。

筐体背面にも爪が3箇所あります。一箇所はファンの排気口から見えます。ここを押すことによって爪が外れます。ファンを取り外すとこの部分の構造が見えると思います。そのほかの2箇所の爪をはずすために小さな穴が開いています。この部分に先を丸めた画鋲を差し込むと爪をはずすことが出来ます。

背面に近いほうの爪からはずしていきます。爪が外れて筐体が少し開いたらその隙間に爪楊枝をはさんで爪がまたかんでしまわない様にします。こうして前面以外の爪は容易に外れます。
あとは、筐体を左右に軽く開くことで前面の爪が外れます。
2)HDDの取り外し
基板、HDDは筐体に嵌合しているだけで、そのまま持ち上げることが出来ます。HDDは3本のネジで固定されているので、それをはずし、HDDを取り外します。
3)TFTP Boot Recovery LS-WXLの入手
このLS-CHLはv2と呼ばれる機種で、LS-WXLと同じハードウエア構成になっているので、LS-WXL TFTP Bootを使うことになります。
USにあるBaffalo用のftpサイトからTFTP Boot Recovery LS-WXL 1.33.exeをダウンロードし、解凍します。
v2であることはNAS Navigaterで見た時機種名がLS-CH1.0TL-V2と表示されていることで判ります。また、基板上のCPUの捺印がC060になっていることでも判ります。V2の場合TFTP Boot Recovery LS-CHL 1.06.exeでは再インストールできません。
4)ファームウェア アップデーター(Windows) Ver.1.56の入手
Baffalo社のサイトからファームウェア アップデーター(Windows) Ver.1.56をダウンロードし解凍します。
ls_series-156フォルダー内のLSUpdater.iniをエディターで開きFlagsを下記のように変更します。
[Flags]
VersionCheck = 0
NoFormatting = 0
5)HDDの組み込み
新しいHDDを組み込みます。新品で無い場合はパーティションを削除してから組み込みます。windowsで削除する場合は、USBでPCに接続し、コマンドプロンプトからDISKPARTコマンドを実行します。
>DISKPART
DISKPART> list disk
DISKPART> select disk 1
DISKPART> clean
DISKPART> exit
パーティション削除が終わったHDDをLS-CHLに組み込みます。
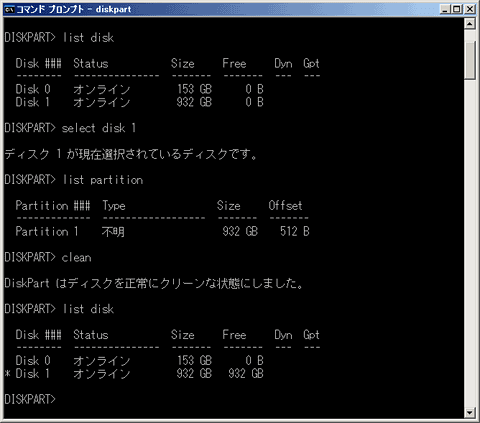
6)PCとLinkStationの接続
PCとLinkStationを直接接続します。これでDHCPサーバーの無い環境を実現しているわけです。PCのIPアドレスを192.168.11.1にしサブネットマスクを255.255.255.0に設定します。
7)firewallをoffにする
8)TFTP Boot.exeの実行
TFTP Boot Recovery LS-WXLフォルダー内のTFTP Boot.exeを実行します。実行ウインドウが開くので、accepting requests..が表示されるまで待ちます。
9)LS-CHLの電源投入
10)FUNCスイッチを押す
電源投入で上部のLEDが青の点滅を始めます。しばらくすると赤の点滅に変わるので、FUNCスイッチを押すと再びLEDが青の点滅を始め、1分ほどで青の点灯になるので、TFTP Boot.exeのウインドウを閉じます。
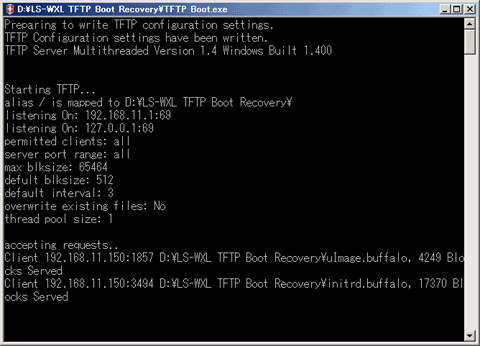
11)PCのアドレス変更
PCのアドレスを169.254.10.100に、サブネットマスクを255.255.0.0に変更します。
12)LSUptater.exeの実行
ls_series-156フォルダー内のLSUptater.exeを実行します。
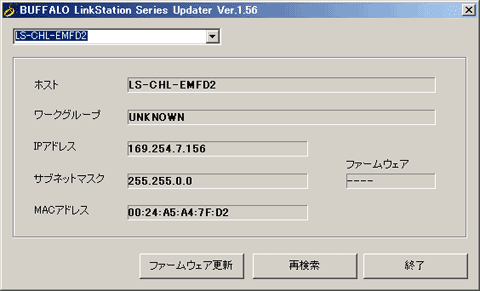
13)ファームウエアの更新
ファームウエアの更新ボタンを押します。HDDのフォーマットをおこなってもよろしいですかと聞かれるので、はいと答えます。
1分くらいでフォーマットは終わり、ファームウエアの転送が始まります。
14)アップデートの中止
LinkStationからの応答が無いというメッセージが表示されるので、待機してよろしいですかにいいえと答えます。
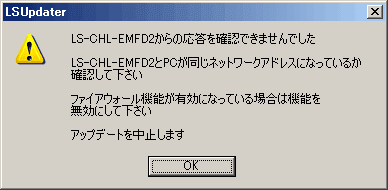
アップデートを中止しますにOKと答えます。
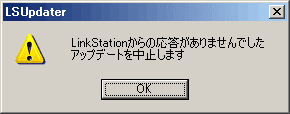
15)PCのIPアドレスの変更
PCのIPアドレスを192.168.11.1にしサブネットマスクを255.255.255.0に戻します。
16)LS-CHLの電源断
17)TFTP Boot.exeの実行
TFTP Boot Recovery LS-WXLフォルダー内のTFTP Boot.exeを実行する。実行ウインドウが開くので、accepting requests..が表示されるまで待つ。
18)LS-CHLの電源投入
19)FUNCスイッチを押す
電源投入後上部のLEDの赤色点滅を確認してからFUNCTIONボタンを押します。LEDが青の点滅を始め、しばらくすると橙色の点滅になります。点灯は長く2回、短く5回でファームウエアの更新中を示してます。しばらくすると再起動され、LEDが青の点滅を始め、やがて青の点灯になります。
これでLinkStationのHDD交換作業は終わりです。
追記: 2013年9月に最新のファームを使って装換した記事があります。そちらも参考に御覧ください。
トップページへ移動
コメント ( 0 ) | Trackback ( 0 )





