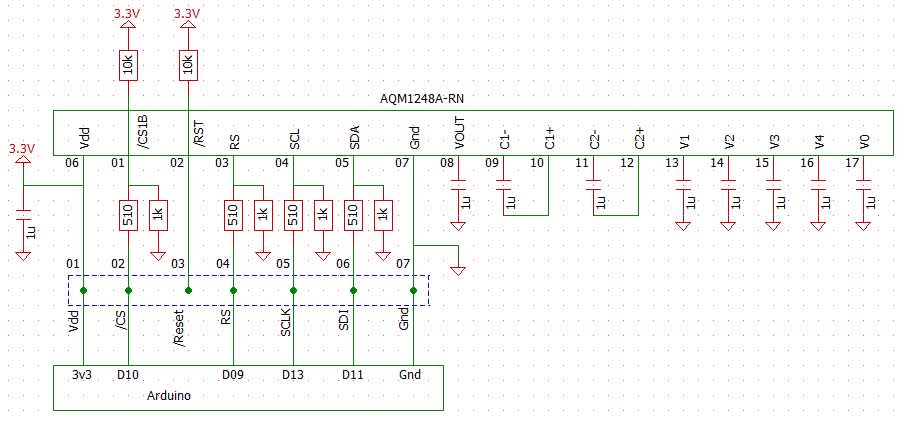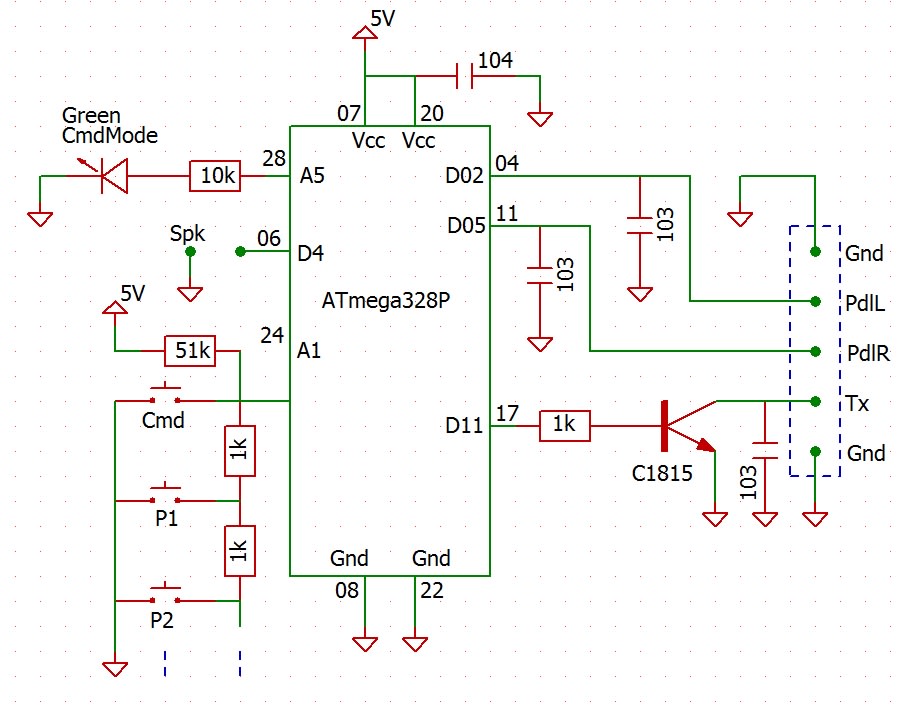グラフィックLCDのテストが終わってライブラリの機能も何となく分かってきたので、aitendoのDDSモジュールAD9850-Mと組み合わせて、アンテナアナライザーを作ってみました。
FRMSもどきのようにPC接続にすれば、きめ細かいグラフ表示ができるのですが、アンテナアナライザーはアンテナ調整用なので、単体で動作できるようにしました。
もう少し大きなLCDを使えば良さそうですが、とりあえずAQM1248A-RNにしてみました。
とりあえず、スキャン開始、終了周波数を設定して、グラフィックLCDの横幅の128で分割したステップで1回スキャンし、データを収集してグラフ表示することにしました。
SWR測定部はブリッジで、アンテナの代わりにダミーの抵抗を接続してテストしました。
DDSモジュールとSWR測定部の基板です。
SWR測定部はブリッジからの出力をオペアンプで適当に増幅してアナログポートへ接続しています。

裏です。

DDSモジュールを乗せたところです。
今回の基板は動作確認用なので、Tanukinoは乗せていません。
基板上のヘッダーからちびでぃーの2へ線を引いています。

ちびでぃーの2と接続したところです。
左のVRは周波数設定用です。
普通はタクトSWやロータリーエンコーダなどで周波数を設定するのですが、操作性が悪いのでボリュームでアナログ操作することにしました。

オープニング画面です。
大きなフォントを使うと見栄えがするのですが、メモリーを消費するのでとりあえずこのサイズにしています。

SWは1個だけあって、これを押すと次の画面に進みます。
開始周波数のMHz台設定画面です。
周波数範囲はとりあえず3~60MHzにしました。
全域をVRで設定できないこともないのですが、微調整が厳しいのでMHz台だけの設定としました。
もう一つVRを付けて微調整できるようにしてもいいかもしれません。
「^^」で設定中の桁を示しており、3,4,…とVRの角度に応じて上がっていきます。
MHz台の設定が終わったらSWを押すと100kHz台の設定画面になります。

開始周波数の100kHz台設定画面です。
細かく設定することもできますが、アンテナアナライザーなので、100kHz台まで設定できるようにしました。
VRを回すと0から9まで設定できますが、回す角度が大き過ぎるので、半分くらいに狭めた方が使いやすいかもしれません。

終了周波数のMHz台と100kHz台設定画面です。
操作は同様です。
開始周波数を3400kHz、終了周波数を24500kHzに設定したところです。
SWを押すとスキャンが始まります。


スキャン画面です。
スキャン周波数が変化します。

スキャンが終了すると、自動的にグラフ表示されます。
SWR値は1から4までとしました。
縦線がMHzを示しています。スキャン周波数範囲が1MHz未満の場合は100kHz単位の表示になります。
最低のSWR値や周波数を表示するとそれらしくなります。
X軸の目盛は開始周波数と終了周波数のみです。
グラフィックLCDの画面が小さいのでこのくらいにしておきました。

SWを押すと開始周波数のMHz台設定画面に戻ります。
これだと再度同じ設定で測定するには不便なので、改良の余地ありです。
電源を入れ直せば再設定できるので、アンテナ調整には同じ設定で再度スキャンする方が実用的ですね。
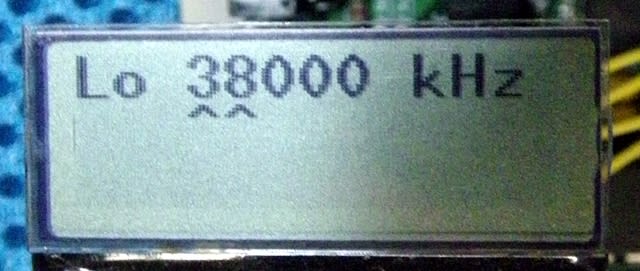
ちなみにこのDDSモジュールは5Vでも動くのですが、発熱するので3.3V動作にしています。
3.3Vでも大飯食らいで、最初100mA定格のレギュレータを使ったのですが不安定なので、150mA定格のレギュレータに交換してなんとか動作しています。
FRMSもどきのようにPC接続にすれば、きめ細かいグラフ表示ができるのですが、アンテナアナライザーはアンテナ調整用なので、単体で動作できるようにしました。
もう少し大きなLCDを使えば良さそうですが、とりあえずAQM1248A-RNにしてみました。
とりあえず、スキャン開始、終了周波数を設定して、グラフィックLCDの横幅の128で分割したステップで1回スキャンし、データを収集してグラフ表示することにしました。
SWR測定部はブリッジで、アンテナの代わりにダミーの抵抗を接続してテストしました。
DDSモジュールとSWR測定部の基板です。
SWR測定部はブリッジからの出力をオペアンプで適当に増幅してアナログポートへ接続しています。

裏です。

DDSモジュールを乗せたところです。
今回の基板は動作確認用なので、Tanukinoは乗せていません。
基板上のヘッダーからちびでぃーの2へ線を引いています。

ちびでぃーの2と接続したところです。
左のVRは周波数設定用です。
普通はタクトSWやロータリーエンコーダなどで周波数を設定するのですが、操作性が悪いのでボリュームでアナログ操作することにしました。

オープニング画面です。
大きなフォントを使うと見栄えがするのですが、メモリーを消費するのでとりあえずこのサイズにしています。

SWは1個だけあって、これを押すと次の画面に進みます。
開始周波数のMHz台設定画面です。
周波数範囲はとりあえず3~60MHzにしました。
全域をVRで設定できないこともないのですが、微調整が厳しいのでMHz台だけの設定としました。
もう一つVRを付けて微調整できるようにしてもいいかもしれません。
「^^」で設定中の桁を示しており、3,4,…とVRの角度に応じて上がっていきます。
MHz台の設定が終わったらSWを押すと100kHz台の設定画面になります。

開始周波数の100kHz台設定画面です。
細かく設定することもできますが、アンテナアナライザーなので、100kHz台まで設定できるようにしました。
VRを回すと0から9まで設定できますが、回す角度が大き過ぎるので、半分くらいに狭めた方が使いやすいかもしれません。

終了周波数のMHz台と100kHz台設定画面です。
操作は同様です。
開始周波数を3400kHz、終了周波数を24500kHzに設定したところです。
SWを押すとスキャンが始まります。


スキャン画面です。
スキャン周波数が変化します。

スキャンが終了すると、自動的にグラフ表示されます。
SWR値は1から4までとしました。
縦線がMHzを示しています。スキャン周波数範囲が1MHz未満の場合は100kHz単位の表示になります。
最低のSWR値や周波数を表示するとそれらしくなります。
X軸の目盛は開始周波数と終了周波数のみです。
グラフィックLCDの画面が小さいのでこのくらいにしておきました。

SWを押すと開始周波数のMHz台設定画面に戻ります。
これだと再度同じ設定で測定するには不便なので、改良の余地ありです。
電源を入れ直せば再設定できるので、アンテナ調整には同じ設定で再度スキャンする方が実用的ですね。
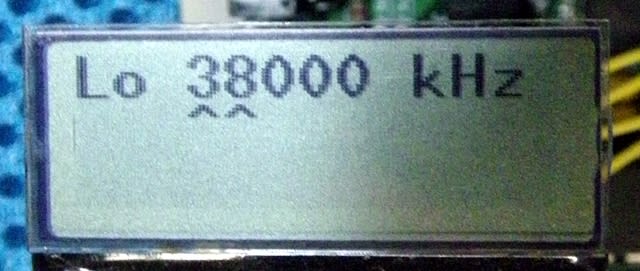
ちなみにこのDDSモジュールは5Vでも動くのですが、発熱するので3.3V動作にしています。
3.3Vでも大飯食らいで、最初100mA定格のレギュレータを使ったのですが不安定なので、150mA定格のレギュレータに交換してなんとか動作しています。