実は、このブログを訪問していただいている人は、左側のサイドバーを見ると
平均的に日に200人を超えている程度です。
その中でも飛び抜けて閲覧数が多いのが、「イラストの背景の透明化」を書いた記事で
一年を通して、常にトップの閲覧数なのです。
背景の透明化ということが意外な関心をよんでることに、驚きがありますが・・・
この時期の年賀状もまたパソコンの普及とともに、
自分なりに簡単に作れることで、家に届く年賀状もパソコンを利用したものがほとんどを占めています。
かといって、どうせ作るのならパソコンソフトにあるお仕着せのものではおもしろくないので
その人なりにちょっとした味付けに、素材からイラストを付け加えて飾りを増やして みたいと思うのですが、
気に入ったイラストの白地や背景色がなじまなくて
やむなく断念するということもたまに起こったりします。「背景の透明化」という関心は
こういう時に起こります。

こうしたイメージファイルの背景色を透明にすることを特に「透過」と称しています。
ワードやエクセルでは、便利な機能として、「図」というツールバーのなかにはワンタッチで
「透過」するボタンが備わっています。図を選択してこのボタンを押した上で、 イラストの背景部分に
クリックすると透明化できます。 
エクセルやワードの画面上になければ、「表示」→「ツールバー」→「図」を選択します。
主なグラフィックソフト(写真編集のソフト)には、背景をいじくる機能は形や機能は違っても
たいてい、ついているとは思うけども
ことを改めて、画像を扱う前に、グラフィックソフトをいちいち起動させ加工するのも面倒くさいし煩わしい。
透過ボタンがついているのは結構便利なことですけども、
かといってこの機能だけでワードがもっとも年賀状の作成に秀でてるとも思いません。
サークルでは、よく「ラベルマイティ」というソフトを推奨しています。
それは、文書作成を得手とするワードと違って、こうしたPOPと呼ばれるようなポスターなどの
人の気持ちをキャッチする印刷物作りに必要な機能を多く持っている点で、
あらゆる用紙に対応できる柔軟性もその使い勝手をよくしているソフトだと感じています。
たとえば、なんの変哲もないありふれたMS明朝の味気ないフォントを使った文字も
グラフィックというところにチェックを入れると、かんたんに文字をイメージ化できます。 

下図のように文字を入力する際に、グラフィックというところにチェックを入れると
「飾り」というタブをクリックすれば、効果や影文字が指定できます。 
では、ラベルマイティでもイラストなどの背景の透過ができる方法があるのかという点ですが ・・・
ワードのようなボタン機能ではありませんが、違ったやり方で可能です。
ちょっと小難しい話ですが、話は「拡張子」に関わってきます。
何度も申し上げたようにパソコンでは、写真やイラスト、スキャンした画像というように
画像を見た目で判断しているわけではありません。
ファイルの形式で区別しています。ところがイメージを扱うファイルは、BMPやJPEG、PNG、TIFFとかGIFなど
枚挙にいとまがありません。
その中でこうしたイメージのファイルの背景色を透明化して保存するのがGIF(ジフ)と呼ばれるファイルです。
ローマ字文化に毒された人なら「ギフ」って読みそうですが、鵜飼いとか合掌造りも関係もありません。
そこで、発想を変えて、背景色のあるイラストを選択し、改めて
別名の透過したGIFファイルとして保存すると、背景が透明化したイラストが扱えます。
ただし、GIFそのものは、画質という点では見劣りしますし、どんなファイルでも透過できるのかというと
そうでもなく、できないものもあることを承知しておいてください。
ほんじゃ、百聞は一見にしかず、その手順で一通りやってみることにします。
まず、ラベルマイティを起動して、「用紙から選ぶ」で「はがき」を指定して年賀状作りを始めます。 
次に、画面の上にあるアイコンの中から、「絵や写真」を選択し 
右側のサードバーの中から素材の入ったフォルダを指定するため
真ん中の「フォルダから」のタブを選択して左側のファイルの表示画面から目的のイメージを探し当て、
見つかったら そのファイルをクリックして 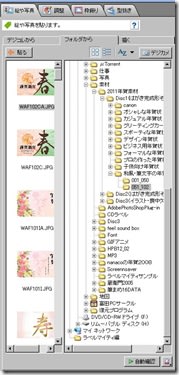
「貼る」というボタンを押します。 

画像の周りにに「■」が表示されているということは
その画像が選択されて、編集モードにあるということですから、「右クリック」して
「ラベル全面サイズにする」を選んで、年賀状全体の背景を作ります。
次に、画面のどこかをクリックして、画像の選択を解除してしまいます・・・ここが結構大切です。
さらにイメージを追加したい場合は、さっきの手順で「絵や写真」の画面で「フォルダから」の中から
目的のイメージを探し当て、「貼る」を押します。 
こんな感じかな・・・すると背景が白地のイメージが追加されました。
そこで、このイメージファイルの背景を透過したいときは、
ファイルを右クリックして、拡張メニューを表示し、その中の「絵や写真を編集する」を選択します。
すると、「写真スタジオ」という別個のソフトが自動的に起動する仕組みになっています。 
実はここで、選択されたイメージにいろんな細工ができます。
単色化とかセピア色に調整、手書きを加えるとかメニューは豊富です。
ただし今回は、背景の透明化が目的ですので、ここでは寄り道せずに、メニューの
「ファイル」→「名前をつけて保存」と進みます・・・ただし
ここで簡単にOKってやると何にも変わりがないので、一工夫が必要です。 
それは、上のダイヤログの「ファイルの種類」というところです。
右端の▼をクリックして、GIFを選択します。・・・すると 
別個に上のようなダイヤログが現れますので、下の方にある「透過する」というところに
チェックを入れて、適当なところに新たにファイルを「保存」してください。
ちょっとまどろっこしいやり方ですが、改めて透過GIFとして保存したファイルを「貼る」と
下図のように 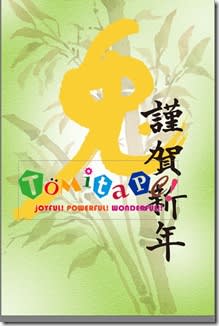
背景の透明化された形で使うことができます。
ラベルマイティでは、画面上の操作ではなく、「透過GIF」というファイル形式で保存し直すことで
背景の透過の問題をクリアしています。
・・・・話の内容にくたびれてしまいましたか・・・・
これに懲りずに、次回はそもそも年賀状ソフトは「どやさ」って話をしたいと思っています。










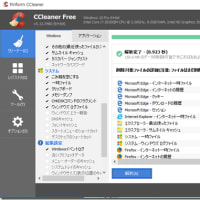
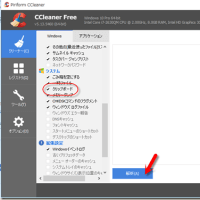
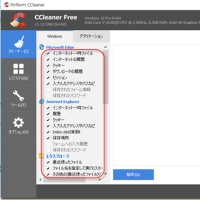
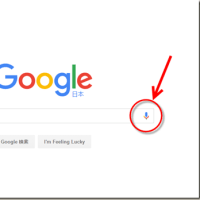
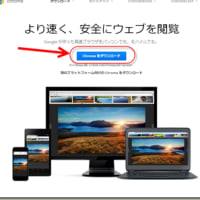
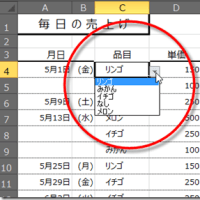
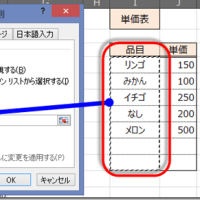
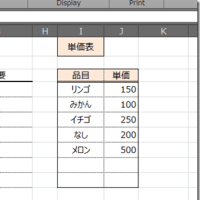
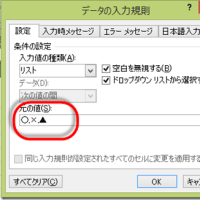

ずっとラベルマイティでの透過をどうするのか困っていたので、本当にありがたいです/hiyo_en2/}
何回も見てました^^;
可愛い写真ばかり見てました。
失礼しました<m(__)m>