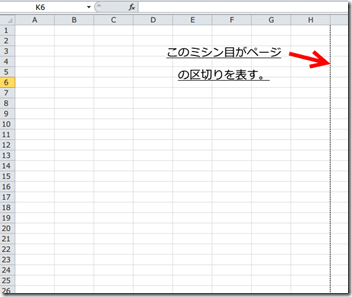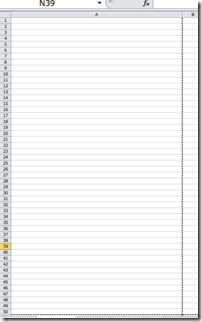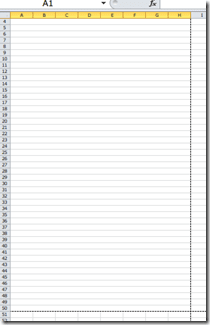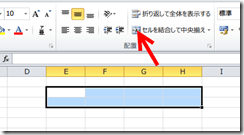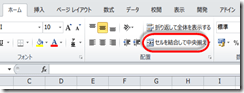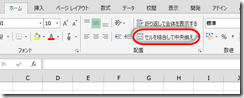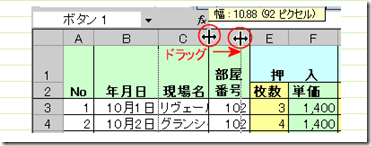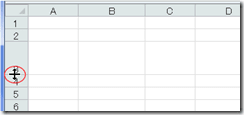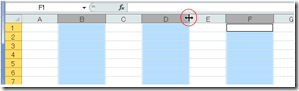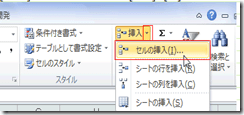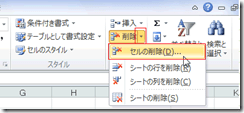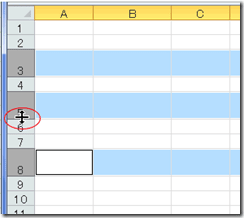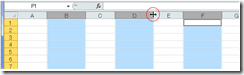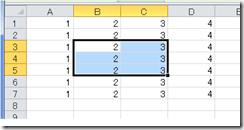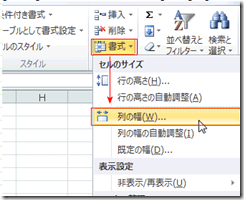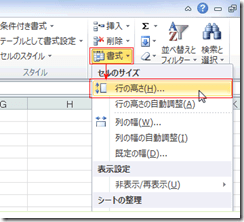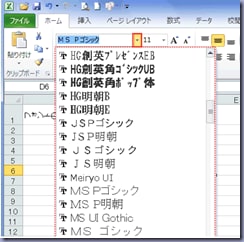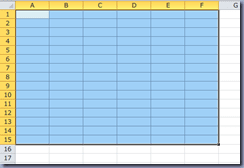ショートプログラムでの真央ちゃんショックに同じように気持ちをうなだれても、一夜明けてフリーの演技が終わったときに
胸をなで下ろした人は、国中に多い・・・彼女は、決して「この国」のために滑ったのではなく
自分のためにスケートをしに来たはずだった。 彼女の思いもよらぬ前日の落胆から
すべてを振り払うように、懸命に演じきったあとのあふれ出した涙は
彼女だけがかみしめるものだったけど、共有しようとする人は数知れない。
「天才少女」とかき立てられ、あおられ、これまで、マイナーな競技を国民的イベントにまで押し上げた彼女の
功績は、計り知れない。そして、いつの間にか「国民的期待」をそのか細い背中に、勝手に押しつけられてきて
他のメダリストのように、休むことを許されず、数多くの大会に出場・・・させられてきた・・・
そういう意味で彼女は、特別なスケーターとしての運命を背負わされてきた。
とても適任と思えない「東京オリンピック・パラリンピック組織委員会会長」の森というものの発言がネット上におどる。
それは失言などというレベルでもなく、人としての「品性」を問われる話であって、
彼の言動はいつも悲しいほどに「貧しい」・・・今、彼の立場で言わねばならない話でもない。
会長職を何かの功労でたまたま選ばれたとしても、この国のためにも、彼は即刻退場すべきだと思う。
立場というものに立脚せず、自分がすることでもないことを、「転ぶとわかっていた」などと公言することも、
むしろそのこと自体を彼が思うことに何の意味があるのだろうか・・・
結果を受け入れるのは、それまで「前向き」に取り組んできた彼女一人であって彼女の結果でしかない。
そもそもことのはじめに悪いシナリオをあらかじめ用意しておいて、あとの結果の善し悪しに、どうのこうのしようとする「さじ加減」が
「後ろ向き」過ぎて、あきれてしまう。物事を先送りして、やり過ごしてきた「政治屋」の習性にも思えて気色が悪い。
やるだけのことをやったベストには運も左右するし、必ず報われる訳でもない。
いいことばっかりではない誰もの「生き様」を「浅田真央」のオリンピックの結果に対して
勝手に自分のありようになぞらえた人がたくさんいると思う。
この僕もまたその一人でもある。身勝手にも「期待」を押しつけておきながら・・・・
彼女がそれでも手にしたものは、 僕らが欲しいと思っても手に入らない大きい「人生」の糧だったことを信じたい。
さて、気を取り直してブログの続きは・・・食傷気味な方もおられると思いながら・・やっぱり相も変わらず、「エクセル」・・・・・デス。
エクセルは、多くのユーザーを抱えることで、はじめに提供されたものに、さらに多くの機能をプラスして
進化してきたアプリケーションです。
そのことは、逆にこれから取り組もうとする「初心者」の人たちを入り口でビビらせることになっているのかもしれません。
けどもいつも言うように、パソコンはその全部を知らなければいけないものではありません。
この国に住むものの悪い癖ですが、勉強は全部できないと評価されないと思い込み、すぐ人と比べて
優劣を気にします。けど「できる」ということは、自分のやりたいことが「できる」と言うことであって
使いもしないことを知っていて、それを「活用」できないとしたら、本当の意味はありません。
できるとかできないというのは、「他人の評価」ではなく、自分が下す「ジャッジ」なのです。
ただ、使おうとすると、知っておくと便利で「な~んや」って意外にかんたんなことに気づくことがあり
高い敷居を乗り越えられることがあります。こういうのは繰り返し使うことで身につけるより仕方ありません。
「####」の表示
たとえば、セルに数字を入力した時に「####」と表示されたとしても慌てる必要はありません
それは、入力した数値の桁数が セルの幅を超えているだけで、
その列を示す「A,B,C・・・」という列を示す欄の境界線をダブルクリックすることで
セル幅を「自動調整」して中身をちゃんと表示できます。
「文字列(テキスト)」の足し算
エクセルでは、ちょっとした計算は、まず式を入れたいセルをクリックして選択(アクティブにする)して
次に半角英数で「=」(イコール)キーを入力したあと、どのセルとどのセルをとそれぞれクリックするだけで
ちょっとした数式を設定できます。

と、ここまでわかっていても、「文字」の足し算ができると言うことを使う人は意外に少ないのです。
そもそも、そういうことを思いついたり使うことがないからでしょうが・・・・僕自身はよく名簿などで
名前や住所欄を作るときに使います。こうしておくと、たとえば繰り返し出てくる「姓」の入力や
同じような住所地をいちいち「入力」する手間が省けるからです。
文字列の足し算は、「+」の代わりに「&(アンド)」を使うだけで、下記の図のように通常の数式と同じ操作で行います。
この場合、「=A2&B2」でA2のセルにある値とB2のセルの値をくっつける式を完成させます。 
すると、図のようにA列とB列の文字が一つのデータに合成されるわけです。
・・・・さらに、しっくりいかなくて、名字と名前にどうしてもスペースが入れたい時は、指定したセルと
セルの間に決まった文字を「"」(ダブルクォーテーション)で囲んで同じように
足し算の設定をすれば、それがかないます。この場合はスペースということなので式の途中に
「"_"」のようにスペースを作って組み込めば 
名字と名前にスペースが入るのです。「"」で囲むというのは、結構たくさんの場面で使われますので
これを機会に身につけておくのがいいと思います。
頭に「’」(アポストロフィー)・・・・
時に便利な仕組みも、それが故に邪魔されたり困らされることもあります。
たとえば「(c)」と入力したら、勝手に丸で囲まれた文字になったり、「1-1とか2-1」とハイフォンで入力すると
1月1日と表示され、「1/2」と分数で入力しようとしても必ず月日に置き換えられてしまいます。
整理番号で「000015」としたいのに、そのまま入力しても「15」とだけ表示されてしまいます。
エクセルの初期設定では、「-」(ハイフォン)や「/」(スラッシュ)で数字を区切ると
それは「月日」を意味するものだと、自動的に判別され
「000015」と数値入力すれば、余分なゼロをカウントすることはありません。
またコピーしたものを表す丸にCやロゴを意味する丸にRなどよく使われる記号を判別する要素として組み込んでいます。
それが数値とか記号として、入力するものではなく単に「文字列」やと言い聞かせたい場合は、
入力するデータの前にキーボードの数字の7の所にある「’」アポストロフィーを入れると
「文字列(テキスト)」やでということがエクセルに伝わり、冒頭の問題を解決してくれます。
「Tab(タブ)」キー
通常の場合、セルに何かを入力したあと「Enter」キーを押して確定しますが、
そうするとセルはその下のセルに移動します。実は右横のセルに続けて入力したいのに、
またマウスを使って、右横のセルをクリックしなさねばならず、ずいぶん余分な手間をとらされてしまいマス。
セルを横に移動するのなら、「Enter」キーではなく「Tab」キーで操作します。
てきぱきと入力を繰り返す達人は、「Enter」と「Tab」キーの使い分けが身についています。
パソコンを使っておられるという方に、実はこの「Tab」キーを使いこなさずにおられる方が結構おられます。
たとえばワードなどでも、よく「字下げ(インデント)」するのに、スペースキーを使われる方がおられますが
そういう場合は本来は「Tab」キーで行うと、前後の字揃いが整うことを知らずにおられマス。
空白をスペースで代用するのは、あまり感心しません。表示の方法はいくらでもある上
たとえばパソコンでは、「野瀬悪?」と「野瀬□悪?」と間にスペースがあるデータを同じものとは見なさないからです。
修正とか「置換」とか集計の時に躓くことがあるのは、こうした「基本」がなおざりにされているケースが見受けられます。
「ショートカットキー」
アイコンやリボンに頼りすぎると、その機能がどこにあるのか
探すことに時間をとられることがあります。たとえばちょっと操作を誤ったりしたときに、一つ前に戻りたいのに
「元に戻る」ボタンは,どこやったかいな・・・とうろついたり・・・・
基本的な操作は、エクセルにしろワードにしろ実は「ショートカットキー」という仕掛けが事前にあって
ほとんど、どのようなアプリケーションでも同じ操作で統一されています。
「元に戻る」は「Ctrl」キー押しながら「Z」を押すとそれが可能です。
コピーは「Ctrl」+「C」ですし、貼付けは「Ctrl」+「V」・・・全部選択するときは「Ctrl」+「A」ですし
「Ctrl」+「S」で「名前をつけて保存」することが出きます。
どないしても動かんようになって凍ってしまったとき(フリーズしたとき)は「Esc」(エスケープ)キーを押して避難します。
また、エクセルでは特別に、「Ctr」+「;」(セミコロン)で今日の日付、「Ctrl」+「:」(コロン)で現在の時刻を
入力できる仕掛けも用意されています。
こうしたキーボードを使って「省力化」を図るのもエクセルを使いこなすという意味で大切な要素になるでしょう。
なんにせよ、使いこなすには努力と前向きに取り組む姿勢が何よりです。
エクセルによって、多少なりともものの考え方や取り組みが変わるのなら、また一つ自分にちょっとした可能性を与えます。
結果は、その努力や積み重ねによって与えられます。
はじめから「無理」とか結果を割り引いて、あかんかった時の思案に明け暮れていると
結局飛べないまま、喜びというもの、達成感を得られず
あの汚れちまった「政治屋」のように人の批判に明け暮れて、何もしない時間をやたらと増やすだけになるんやと
僕には思えます。
※それにしても、今の「ソーリ」という人にまつわる人脈といい人といい
なんと人間としての品性や知性に欠ける人の多いことに、嫌気がする・・・NHK会長に就任したり、経営委員会にいる
「作家」もどきや補佐官、かっての派閥の長・・・・枚挙にいとまがない
彼らの言葉を「失言」などと過小評価してるマスコミにしてもどうかと思うけど・・・
失言などではなく、普段の彼らの頭の中身からくるもので、あの程度の知恵と認識でしかない。・・・・・
安っぽい右傾化とおごりと先見性の欠落・・・・戦後レジュームからの脱却とは言葉だけがはしゃいでいるけど・・・・
どんどん何もかもが後退して、あのとき任期を途中で投げ出した「ソーリ」そのものが持つ「中身」を疑ってしまう。