道ばたで出会ったN-ちゃんの困りごとは、よくある話です。
ワードで年賀状を作りたいけど、図形が動いてしまったり、もう一つの図形を
挿入しようとして、ドラッグしたら元の図形と入れ替わってしまったり
年に一度のこの時期に悩まされてしまいます。
理由はいくつかありますが、大きな理由の一つは、ワードの余計なお節介にもあります。
それと、どの図形が選択された状態か、今何を選択しているかという
ワードの画面に注目しなければなりません。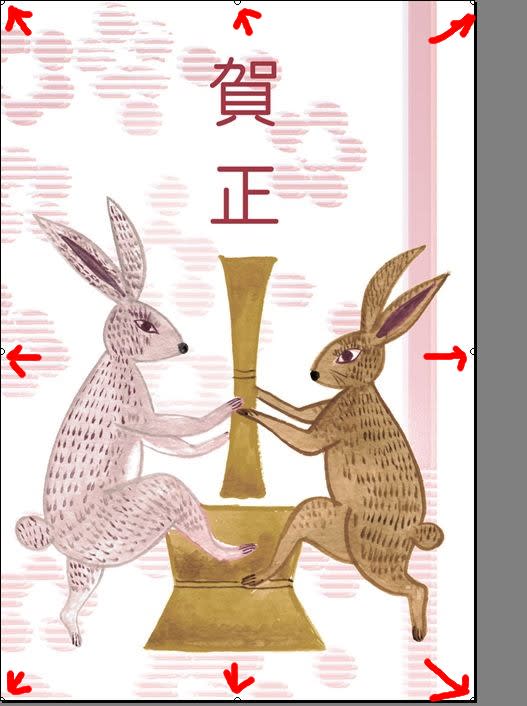
たとえば上の図のように上下左右に、見えにくいけどもちっちゃな○が表示されていたら
今はこの図形を選択していますということを表しています。
ですから、仮にこの状態で、もう一つ違う図形を選択し画面上にドラッグしたとしたら
元の図形と入れ替わってしまいます。
新たに違う図形をこの図に重ねて追加する場合は、必ず画面外のどこかをクリックしておき
図形の選択をいったん解除しておきます。
次に考えられるのが図の「レイアウト」の問題です。
図形を右クリックして、[図形の書式設定]を選択して、下図のように
「レイアウト」のタブを開きます。
このときもしも「行内」のところが太めの枠線で囲われていたとしたら図形が自在に動いてはくれません。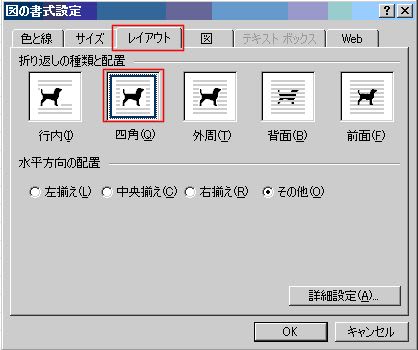
これもワードの勝手な思い込みですが、何もしなければワードのデフォルト(初期設定)は
この忌まわしい「行内」に設定されています。
よう慣れた人は、画面上の図形を囲む枠でわかっておられるようですが
下図のように、四方に■の点がついて、四角く囲まれています。
こうなったら、図形がうまいこと配置できません。
これを解消するには、さっきの手順通り、図形を右クリックして「レイアウト」のところで
「行内」以外のどれかを選択して「OK」します。
もう一つは、「描画オブジェクト」などという余計な機能が選択されてしまっていることです。
この機能は、確かに複数の図配置するときには、便利なようですが、
見た目で自在に配置するときに必ずしも使い勝手のええものでもありません。
どうしても使いたいときは、メニュー[挿入]?[図]?[新しい描画オブジェクト]をクリックすれば出てきます。
そもそも、ワードの使い勝手は、使う側が決めることなので
自分なりに変えておくと、こういう悩ましさから解放されます。
それには、ちょっと一汗かいてもらいましょう。
メニューバーの「ツール」→「オプション」と進んで
次の3点を変更してください。まず「表示」というタブでは、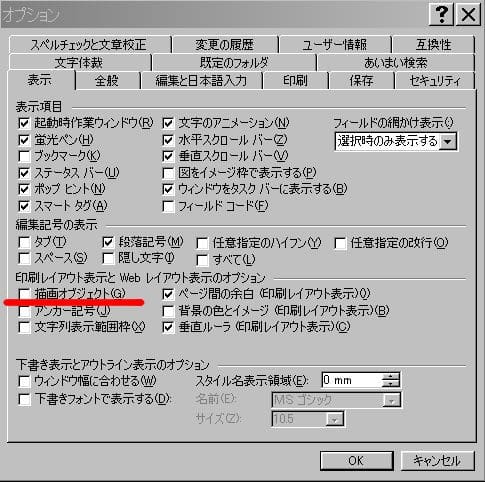
描画オブジェクトというところのチェックを外しておきます。
次に「編集と日本語入力」というタブでは
図を挿入/貼り付ける形式のところを必ず「行内」以外のものを選んでおきます。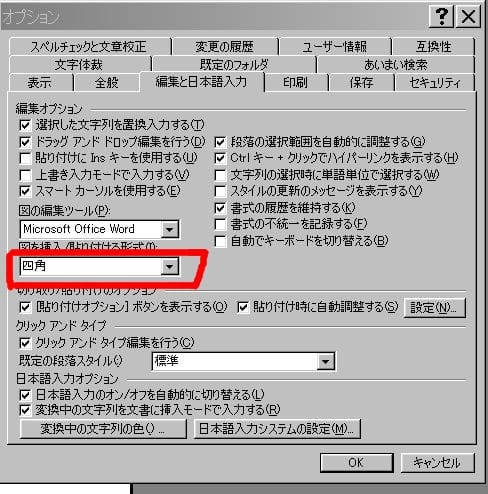
さらにもう一つ「全般」タブでは「オートシェイプの・・・・・」のところのチェックを外してOKを押してください。
以上どっかがおかしかったら、こんなところを確認するのがワードの注目点です。
・・・わかってもらえたやろか、改善されましたやろかな・・・Nーちゃん!










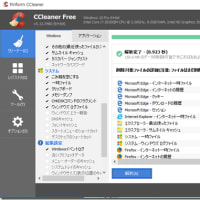
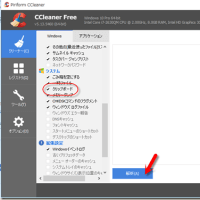
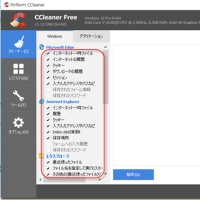
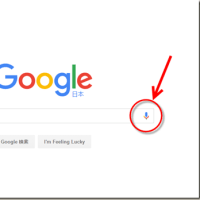
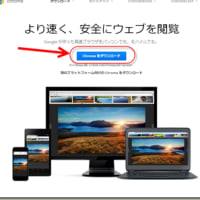
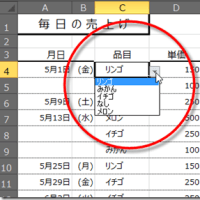
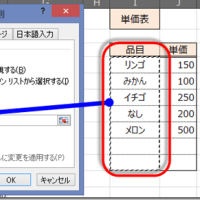
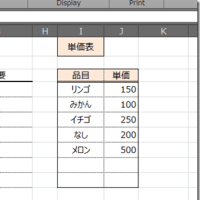
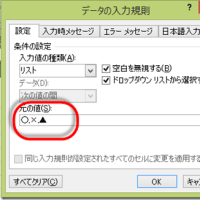

※コメント投稿者のブログIDはブログ作成者のみに通知されます