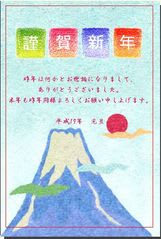「最近パソコンが重いわ」なんて、いわれると
何となくパソコンになれてきやはったんやみたいに思わんでもありません。
「遅い」といわずに「重い」というところがミソなんです。
だいたいこういうのは、体感から来るモンですんで
人によっては感じ方はちゃうとは思いますが、
パソコンを使い続けてると不要なファイルや
履歴がたまったり、プログラムのインストールや削除の繰り返しで
だんだん動作が遅く感じます。いや感じるんだけやなく実際遅くなります。
パソコンの動作は、明らかに「重く」なるんです。
では、この解消法ですが
何より決め手は、OSの再セットアップが一番だとは思いますが
それには、あらかじめバックアップしとかなアカンモンが
パソコンの中にいっぱいありますし、多少の知識がないと買った時の
状態に戻すには、時間もさることながら
パソコンを元に戻せる自信を必要とします。
「肥大化したレジストリの整理」なんていうのこそ
なんのこっちゃらさっぱりわからんとおっしゃられるでしょう。
レジストリなんて、ちょっとぐらいの知識でさわれるもんではありません。
それよりも使わない日本語フォント、使いもしないアプリケーションは
削除をオススメします。
アプリケーションの削除?ってハードル高いんちゃうの
「コントロールパネル」→「アプリケーションの追加と削除」
で不必要と思うソフトをクリックして「削除」のボタンを押します。
「怖い」っていわんといてね 噛んだりしません
いずれは、これくらいのこと出来んとパソコンの世話は
出来ませんよ
ほならとりあえず、そこんとこは、先送りしてとばすんなら・・・
なにより、デスクトップのアイコンは出来るだけ少なくするのは言うに及ばず
フォルダやファイルとりわけ写真そのものを置き去りにするのは
「リソース」を無駄食いしています。デスクトップそのものの
保存や表示に多くのメモリの使うのはあほらしくもあります。
アクティブデスクトップなるテーマを画面に使うのは
それだけでもパフォーマンスが落ちてるんですよ
このブログの「パソコンが遅くなった・・・」って記事を参考にでも
してもうて、「パフォーマンス優先の」画面にしてください。
メモリってご存じですか、うまいこと言えませんが
コンピュータの心臓部ではないけど記憶を受け持つ部分で・・・
実際はこのアクセスの早い部分に大きく作業は依存しています。
作業してる今を記憶してるみたいなもんかな・・・
メモリはもうこの頃ですからギガ単位で話されるくらいやさかいに
本当は最低でも512Mぐらいは搭載してる方が、
パソコンをサクサク動かせるんだと思います。
「メモリの増設」すれば体感の速度も確かに上がります。
が、なんというても、いくらかのコストを必要とします。
そこで、パソコン自体にメンテナンス機能がないもんかというと
それが、ディスククリーンアップと「デフラグ」という機能なんです。
ディスククリーンアップとはその名の通り、使ってる内に
不要になったファイルを削除します。
デフラグとはHDD(ハードディスク)の中に散らばったファイルを
知らず知らずに出来たすき間を埋めて
アクセスしやすくするように整理します。
たとえたら、ディスククリーンアップで部屋を掃除し
「デフラグ」で整理整頓して片付けをするみたいなもんかな・・・
ディスククリーンアップとかデフラグというのは
Windowsに元々から備わってる
実はメンテナンスに欠かせない
機能であり、便利なツール(道具)です。
HDD(ハードディスク)に散らばったファイルを
整理するツールですので、
ホントはひと月に一度はやって欲しいシロモンです。
デフラグやディスククリーンアップには、
いくつかの行き道があります。
「スタート」→「プログラム」→「アクセサリ」→「システムツール」
→「ディスクデフラグ」
というのと
「マイコンピュータ」を開きドライブCで右クリック→「プロパティ」
の「ツール」というタブに「最適化」というのが中ほどに
あります。「最適化する」というボタンを押すとデフラグが
始まります。
デフラグに並ぶようにディスククリーンアップもありますので
確認してください。
またデフラグのためのフリーウェアの すっきりデフラグ
すっきりデフラグ
をダウンロードされるのもええかなって思います。
デフラグには相当の時間がかかります。
作業しながらっていうのもありですが、パソコンの電源を
切る前にデフラグをしておくのも、「重い」っていう症状に
効果はあると思います。