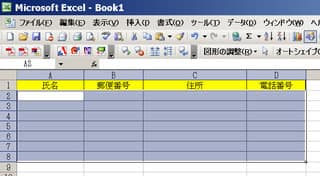例年より半年も早いのでしょうか、「Donと来い」という丹波八坂太鼓の演奏会に行ってきました。
これまでに何度か出向きましたが、そのたびに頭の先から足の爪先まで太鼓の音のシャワーを浴びるようで、
魂っていうのが僕にちゃんとあるらしく、右に左に揺さぶられる思いでした。
メンバーの入れ替わりもあってか、年ごとのアレンジのにも違いがあったりしますが、
彼らの演奏に包まれると、明らかに僕の日常はリフレッシュします。
個人的にいえば、谷山君の体からあふれるほどのリズム感に心酔しています。
「和知太鼓」のシンプルでも一途な太鼓とともに私たちのすむ町にこれほどの芸能があって、
すばらしい時間を共有できることは、この町の誇りに感じられます。
まだいったことないとおっしゃるのなら、是非、八坂太鼓の音のシャワーを浴びてみてください。
心の底に届くほどの感銘と日頃の思いを一新させるほどの時間になるでしょう。  丹波八坂太鼓
丹波八坂太鼓