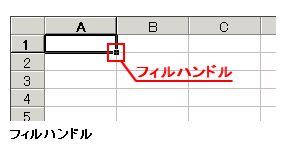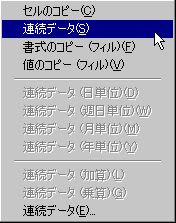近頃のデジカメは、いわゆる「画素数」が向上してきて
一枚の写真のデータのサイズが、バカデカクなってます。
ちょっと、誤解があるように思えるんは、「画素数」がそのまま
きれいさの度合いと考えたはる人が、結構おらはるんやけど
実はそんなに単純とは、ちゃいます。
撮った写真の美しさとなると、画像の解像度がモノをいいますし
レンズやカメラの性能にも依存すると思います。
高い化粧品だけでは、美人に変身出来るわけでもなく
「あら」が消し去れるわけでもありません・・・
「悪かったなぁ~」って声が聞こえてくるまえにやめとこ・・・っと
画素数が、直感できるとしたら、むしろ、撮った写真の大きさの方に
あるんかも知れません。
デジカメの表示画素数が大きいほど、大きな画面の写真が
とれるという具合です。
・・・と言うようなことを、くどくど申し上げたのは他でもなく
よい写真が撮れたら、人に見せたくなって
いまどきやったら、メールに添付しやはる機会もあるんやろと思います。
よさげなカメラで撮ったままの写真をそのまま送ったりしたら
例えば一枚だけでも、3Mとか言うようなサイズになって
送る方に時間がかかるどころか受信しやはる方にストレスがかかります。
それどころか送れへん、受信できひんてなハメにもなりかねません
撮った写真を縮小するというのは、いわばメールに添付する際の
基本のエチケットです。サイズをちっちゃくしてから送る心がけが必要です。
面倒くさいと思うなら、フォルダごと縮小してくれる無料のソフトも
あるぐらいですので、そうしたソフトの利用をオススメします。
 縮小専用。
縮小専用。
一枚だけ送るんなら、Windowsの機能使って「送る」→「メール受信者」って
進む手順で間に合いますが、複数の写真などを(写真に限りませんが)
送る際に面倒な事になります。
それは、一般にメールのソフトがフォルダごと送れない事になっていて
一つ一つ手順を踏まんとアカン面倒を強いられるからです。
そこで、そんな場合は「圧縮」という方法を使います。
圧縮とは、ファイルのサイズを小さくする方法ですが、
フォルダごと、圧縮すると「圧縮フォルダ」が出来ます。ややこしい話になるんやけど
「圧縮フォルダ」というのは、フォルダというものの、ひとまとめに圧縮された「ファイル」と考えます。
そういうことなら、送りたい写真などをあらかじめ「縮小」しといて
それを別個のフォルダを作って、それらを入れて
「圧縮」出来るソフトをつかって、「圧縮フォルダ」にしてしまいます。
(※通常のデジカメの写真ファイルはJpegという拡張子のついた形式で
これ自体がすでに圧縮ファイルなんで、圧縮してもデータのサイズ(容量)は変わりません)
そうすると、一つの添付ファイルとして送ることが可能になります。
いくつかの手順を踏まなアカンのは事実ですが
この方法が複数のファイルを送るのに一番適しています。
となると、圧縮ソフトですが、これは一般的に
フリーソフトの活躍する場で、いろんなソフトが出回っています
手持ちにないんなら、
どれか一つはダウンロードして使い慣れるのは
大げさに言うと「常識」です。
圧縮ソフトは、そのまま解凍できる機能も装備していて
ソフトのカテゴリーとしては、「アーカイバ」(※まるでとっしょりが、背中掻くときのセリフみたいやけど・・・)
という分類に属しています。
これらのソフトの代表的なのには、
などがあります。













 今度は、予告通りに基本に立ちかえります
今度は、予告通りに基本に立ちかえります