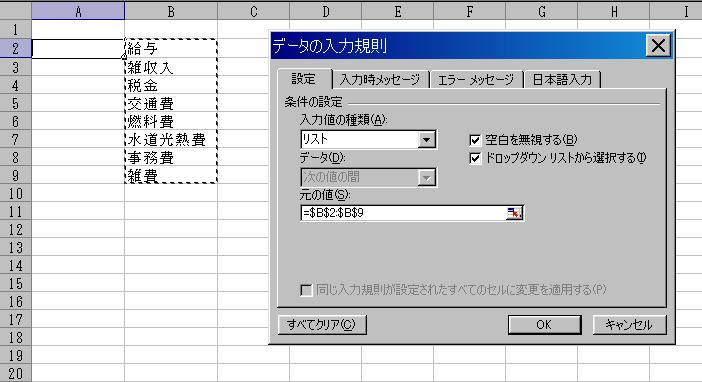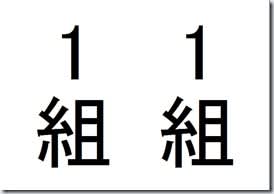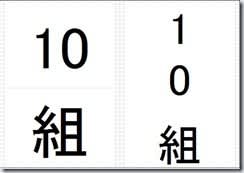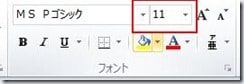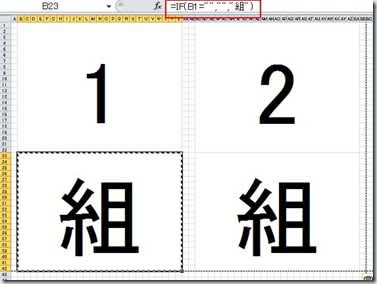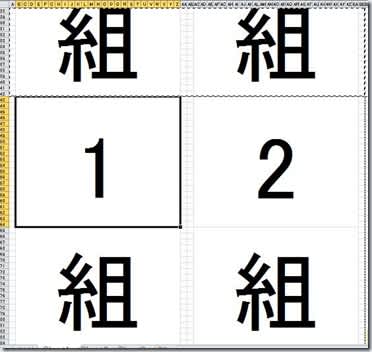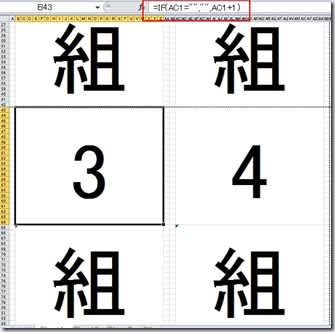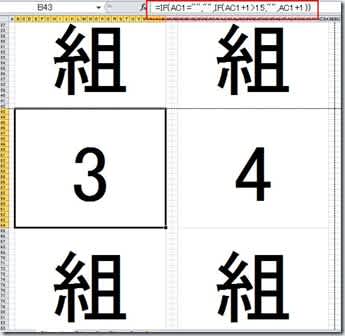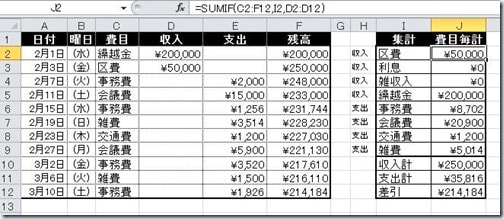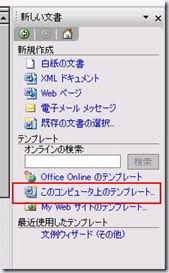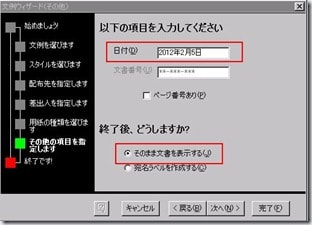ブラウザという元々の意味は、ブラウズというのが「参照する」というようなことで、時折新しいソフトをインストールしようとすると
「どこに保存する?」という問いかけの際に「インストール先のフォルダの参照」という欄に「browse」という言葉が出てきたりします。
このことから、ブラウザとかブラウザーというと、データや情報をまとまった形で閲覧するためのソフトウェアということになるんでしょうが、
ただ、パソコンで「ブラウザ」と言えば、WWWの情報を閲覧するためのWebブラウザを意味するのが一般的です。
なにも考えずに、あるいは、「ブラウザ」という言葉すら意識もしないまま、説明書や本に書いてあるままに
インターネットでWebサイトを見ておられる方は、デスクトップ上の「e」をもじったアイコンをクリックして
webサイトを見ることが決まり事のように思い込んでおられる方がいます。
実はこれは、Windowsの標準ソフトとして、初めからインストールされているWebブラウザで Microsoft社が提供する
「インターネットエクスプローラ」という実に長ったらしい名前の「ブラウザ」の一種なんです。
あんまり、長いのでたいていは「IE」と略して読んだりもします。
・・・・そういや、メールに使っていた「アウトルックエキスプレス」って言うのも呼びにくいし、覚えにくい名前ですが・・・
・・・わからんままにメールはこのソフトでと決められてると思い込んでる人も少なくありません。
「ブラウザの一種」とわざわざ言うには訳があって、これがwebサイトを見るための唯一の「ブラウザ」ではなく、むしろ
このインターネットエクスプローラというものの使い勝手やとか表示の遅さとかセキュリティの面では
特にその不完全さが常々ユーザの不満の種となり、悪意のある連中のターゲットにもなり、そのために
幾たびも改良改善が加えられ、今はIE9が最新のバージョンになって、速さも少しは改善されてきましたが
どうもその時々の改良というのが、いつもつぎはぎの印象がぬぐえないでいます。
こうした不満に応えるべく、ネット上では数多くの「ブラウザ」が作られ、
そして、そのいずれも無料で公開されているんです。
こうしたことを意外にご存じのない方もおられるのが事実で、実際「ブラウザ」のシェアをみると
確かにインターネットエクスプローラを使っておられる方は、全体の半数を超えているのが現状です。
僕自身は、そもそもが「天の邪鬼」というせいもあって、この「インターネットエクスプローラ」というのを使うことはありません。
だいたいパソコンというものの本質が、本来「パーソナル(個人的)」でそれぞれにあったあり方で使う道具でないといけません。
こっちの方が、「提供されたり、与えられたもの」に合わさなければならないのなら、それは本末転倒の話です。
使い勝手が悪ければ、自分が我慢するのではなく、自分にあった最適なものを探すのが本筋の話だとも考えます。
そこで、自分らしく使い勝手を変えたり(カスタマイズ)表示スピードが速かったり
あるいは、いちいち「戻る」を押して、サイトの切り替えが面倒で、最近はだいぶ改良されたとはいえ、
セキュリティの穴がやたらと多い「IE(インターネットエクスプローラ)」以外の「ブラウザ」に乗り換えることを是非オススメしたいのです。
「変わったもん好き」というわけではありません・・・むしろ「お仕着せ」とか「標準」というあってないような「当たり前」を
超えてこそパソコンを使う意味がそこにあると信じています。
ただ、オススメというのは、あくまでも個人的な好みやし、気に入る気に入らないは個人個人で違います。
ちょうど「あそこのメニューはめっちゃうまかった・・・」って言われて、わざわざ食べに行ったところ「なんや」って失望するときのように・・・
従って、自分に合ったものは、何度か試行錯誤して見つけてください。
僕が薦めたいのは「タブブラウザ」というもので、いくつものWebサイトをいくつも開いて、クリック一つで表示を切り替えられる便利なブラウザです。
どんなんかいうと・・・ネット上の説明を引用すると・・・
※複数のWebページをタブを使用して切り替え、1つのウィンドウで複数のWebページを見ることができるWebブラウザ。
一般的なWebブラウザでは、新しくページを開く際に画面上に新しいウィンドウが作成され、ページを開く回数が増えてくると、
画面上にブラウザウィンドウがあふれ返り、操作が面倒になってしまう。
これに対し、タブブラウザではウィンドウは常に1つしかなく、新しいページを開く際にはウィンドウ内にタブでの切り替えが可能なページを順次作成する。
■ダウンロード先はそれぞれのアイコンをクリックして表示されます。
「Firefox(ファイヤーフォックス)」・・・タブブラウザの代表格
ちょっと遅いのが気になってましたけど、たびたびのバージョンアップで今はVer.10になって、かなり速くなった気がします。
キツネのマークがシンボルですが、僕自身、雷鳥をシンボルにしたメール用のソフトの「Thunderbird(サンダーバード)」とともに
通常使う「既定のブラウザ」に指定しています。
「Add-on(アド・オン)」というたくさんの小道具が用意されており、自分なりにカスタマイズできることが長所です。 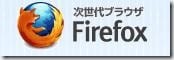
「Google Chrome(グーグルクローム)」・・・あのGoogle(ゴーグルちゃいますよグーグルです。)が提供するブラウザ
最近の統計では、Firefoxを超えて2位にのし上がって来たということらしい。
とにかく起動と表示速度が速い・・・ただ使い勝手や見た目は、ほかと違っています。カスタマイズはしにくい方でしょう・・・
それに何より、何でもかんでも「Google」というのが僕には少し、抵抗があって世界中の個人情報がGoogleの手にある事実が実に恐ろしい
ただし、ブラウザとしての実力はこのクロームは相当なもんです。
ダウンロードはGoogleのWebサイトから可能です。
![]()
「Opera(オペラ)」・・・・日本でというより世界ではかなり有名で、結構以前からの老舗タブブラウザ
歴史からもかなりこなれてきており、エンジンというwebサイト表示の際の仕組みも独自のを採用しているようです。
現在、バージョンも11になって、その速さは群を抜いており、さすがのChromeをしのいでいます。
ユーザも多くて、多ければ「アド・オン」もいろいろ用意されているおります。なかなかの代物ですわ 
「Sleipnir(スレイプニル)」・・・英語のようで英語でなく、読みにくいのが難点ですが、国産のタブブラウザです。
スレイプニルの特徴は、自分らしくカスタマイズのしやすさが特徴やね。
かゆいとこまで手が届くという仕上がり具合が国産のメリットで、最近は人気も上がって
従来のSleipnirからSleipnir3の別バージョンが公開されてます。どっちかお好きな方を選択できます。
何より、「Sleipnir Start」というスタートページが、あらゆる検索エンジンのリストがついていて便利で重宝しています。
タブブラウザの使い始めに是非オススメしたい一品です。
サークルのメンバーのほとんどがこの読みにくい名前の「スレイプニル」を愛用されています。
・・・時々読みにくいので「スレナントカ・・・」とか「ヤフーの出るヤツ」とか・・・しまいには「ヤフーがおかしい」???とか Sleipnir
Sleipnir
これからは、タブブラウザ使って、ネットライフを快適に楽しみましょう
というか、何よりも新しいことに挑戦することは、パソコンをさらに楽しくさせます。
同じ事を繰り返すことを否定はしませんけど、できることの幅を広げるのには
たまに新しいチャレンジが必要です。
あっ・・それと「ブラウザ」の特徴として、バージョンアップが頻繁に起こります。
というのも、ネット上に蔓延するウィルスは、こうしたネットの入り口である「ブラウザ」を通して感染が広がるために
開発側が常に機能をアップグレードしてウィルス攻撃に対して防御しています。
「アップグレードしますか?」と聞かれたら、できるだけアップグレードするように心がけください。
アップグレードってきくだけで、「なんかわからんし不安やから」・・・とほっとくほうが、こういう場合、かえって危険やともいえます。
アップグレードは、いわば次々に発生する新種のウィルスに対するソフトの穴ふさぎですし
新しい技術に対応するための改善策も含まれてもいます。
だからこそ、これに限らずパソコンは常にネットにつなぐようにして、アップグレードして最新の状態を保つようにしといてください・・・ね