よくありがちな話なんですが・・・文書や表を作るとき、文字をそろえるのに「スペース」を多用される方が多いことに気づきます。
確かに、できあがった文書などを見るときに、文字がそろってないと気色が悪いし、稚拙に思えたりすることもあって、
見た目で、文字などはそろえたいと誰しも思いますが、文字の配置や位置取りと文字揃えを「スペース」でやってしまうのはあんまり感心できません。
確かに手っ取り早い気もしますが・・・ 「データ」という観点からは、スペースの多用は、むしろ「禁じ手」とさえ思えます。
たとえば、名前のデータを例にとれば、姓名あわせて3文字の人ですむ人もいれば、 4文字の人もおり、5文字でも収まりきれない長い名前の人もおられます。
これらの文字列をそろえるには、スペースやと早合点してしまうと「名前」をデータとして扱う際に後々面倒なことになりかねません。
パソコンの場合は、今までも繰り返し言ってきたように、見た目は空白でも「スペース」もまた空白という一文字に換算してしまいます。
「和田平助」さんと「和田 平助」さんとは全く別の名前と認識します。
ですから、極力こういった名前や項目などのデータになるような要素は、
ワードであれエクセルでは、入力の段階でスペースを使ってそろえていくようなことは、しない方がいいと思います。
また、文字の位置取りにしても、配置にしても確かに見た目は、一見スペースを使ってそろえてあるように見えますが、
パソコンというものに良くなれておられる方の文書や表は 字下げ(インデント)や割り付けといった機能を使って、後から設定や修飾されているものです。
こういった機能や仕組みは、ワードにしろエクセルにしろ「書式設定」という機能に含まれています。
たいていの文字揃えは、この中で出来るので、はじめから見た目をそろえようと思わずに、
データや文章を文書の「仕上げ」ととらえて、あらかたのデータを入力後に書式で設定するという心がけをオススメします。
「箇条書き」
これも見た目に惑わされて、勘違いしやすいのですが、本文と違えて、少し文頭をずらす形で、文中の箇条書きを表現されているのをみることがありますが、
文字の字下げをスペースで送ったり、箇条書きの番号とか記号にしてもそれをいちいち入力することなく体裁を整えることができます。
ワードの場合は、メニューの「書式」という中に、わざわざ「箇条書きと段落番号」という項目があって
「箇条書き」のオプションがいくつか用意されているのでこれを使わない手はありません。
予め、データや文言を入力してから、箇条書きにしたい部分を範囲指定して、その後上記の手順で箇条書きの設定に入って、
そのサンプルの中から適当なものを選んでいくというやり方があります。
また、こういう手の込んだ設定をするときは、メニューの「書式」とすすんだら、いきなり「箇条書き」に行く前に、
「スタイルと書式」という項目をクリックして画面の右端に「スタイルと書式」の「作業ウィンドウ」を開いておくと、
さらに字下げや文字の配置とか仕上がり具合などの細やかな設定も、いくつかの選択肢が用意されています。
スタイルとは、単に一つだけではなくフォントとか大きさ、段落の設定などいくつかの要素を含んだ「書式」を言います。
この方法でより省力化することも可能になります。
画面右端のこのような表示が、作業ウィンドウで、一番上のところを「スタイルと書式」にすると、
あらかじめ用意されたスタイルとか書式がいくつかのメニューが現れます。
「割り付け」
選択した文字列を指定した幅で均等に割り振る機能を言います。この機能を使えば
冒頭に述べたような、4文字の文字列を6文字分とかに割り振ることが可能で、わざわざスペースを入れて
調整することはありません。もちろん文字数より多めの幅に設定もできその逆に、狭い幅での設定も可能なのです。
こうすることによって、「名前」というデータをスペースでいじくる必要はないのです。
余談になりますが、フォント(字体)を選ぶときに「MSP明朝」だとか「MSPゴシック」などいう
Pgaついた名前のフォントに出会うことがあります。これらは「MS明朝」とか「MSゴシック」とどう違うのでしょうか・・・
「P」は「プロポーショナル」という意味を表しています。このフォントはそれぞれの文字にあった最適だと思う「幅」で表示できるフォントを呼んでいます。
たとえて言えば、アルファベットの「i」という文字と「W」というのは「幅」が違っているので、表現するのに同じ幅が必要ではありません。
このように文字によってはの幅が違っているフォントをプロポーショナルフォントと呼んでいます。
・・・・これに対して「P」のとれたフォントを一般に「等幅フォント」と区別しているのです。
従って、この種のフォントを使った場合
当たり前のように文字数だけでは、文字列が揃わなくなくなります。こういう時には「割り付け」の機能を使う必要が出てきます。
「文字の割り付け」もまず、割り付けたい文字列を選択しておき、メニュー→「書式」→「文字の均等割り付け」で作業します。
「タブとリーダー」
ここまでくると、さすがにぼんやりわかってきますが・・・文字をそろえるのに使うキーは「スペース」キーではありません。
それは、パソコンのキーボードにある「Tab(タブ)」キーです。
このキーを使っていない人が意外に多いに驚きます。エクセルでは、横のセル移動に使われたり
ワードでは、ある一定の文字数分だけ字下げ(インデント)を設定するのに使われます。結構多用されているはずのキーながら
中には触ったことのない人さえいるのです。パソコンの習熟度の目安に、「Tab」キーの汚れを上げてもいいかもしれませんね。
これからは努めて意識して、このTabキーの機能を使うようにしてください。
もちろんタブキーの機能としての字下げの文字数は、標準では4文字分が設定されてはおりますがその数は、変更することができます。
また、たとえば、文中に段落を変えて、「 ●男前・・・・・・Tomのような人」みたいな表記をよく使いますし見かけます。
このとき言葉と言葉をつなぐ「・・・・・・」というようなつなぎを「リーダー」と呼びます。
これもまた、ご丁寧に「・」を連打したり「-」キーを文字分だけ打ち込んで表示する必要はありません。
タブの設定と対になっているので、同じタイミングでリーダーの線種とか長さを設定することができます。
「タブとリーダー」は、同じく「書式」の中にある「タブとリーダー」を選択して設定します。
まだまだわからんこと、知らないこと、使ったことのないことが
ワードの中に埋もれています。










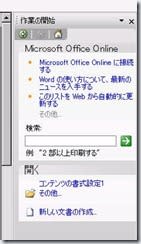
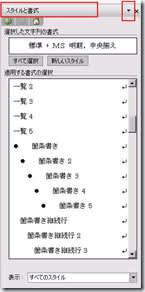
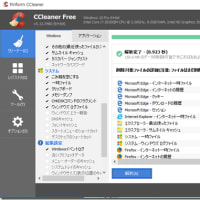
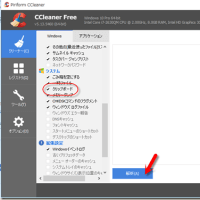
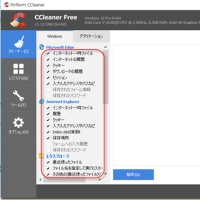
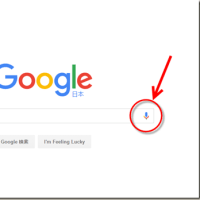
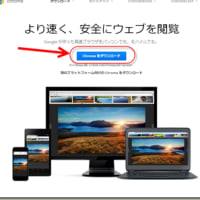
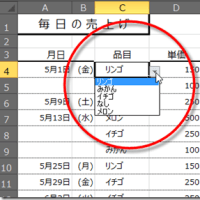
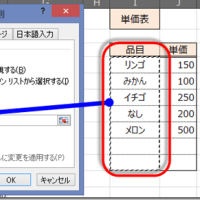
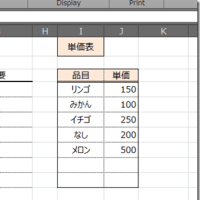
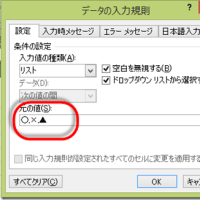

※コメント投稿者のブログIDはブログ作成者のみに通知されます