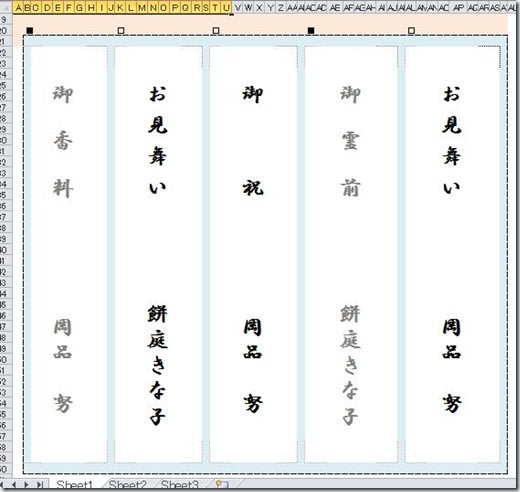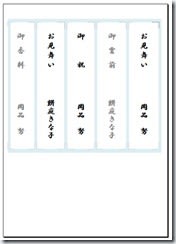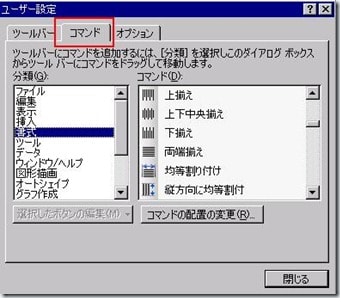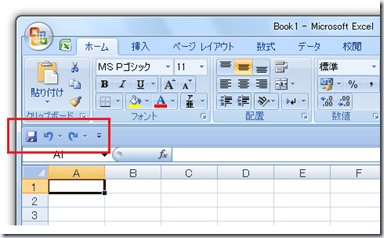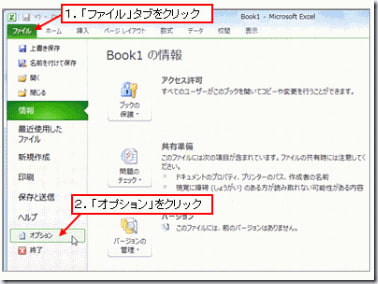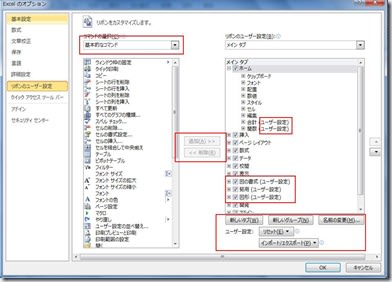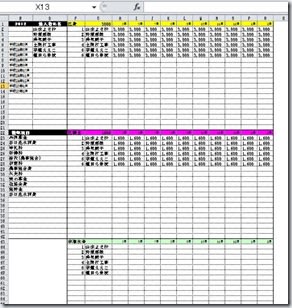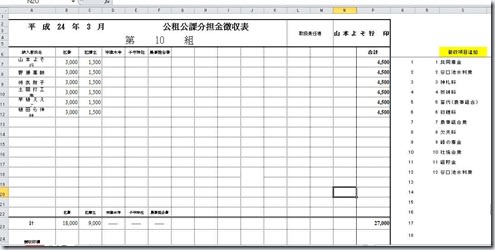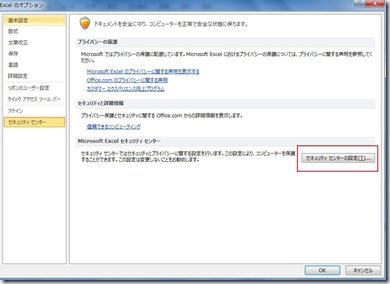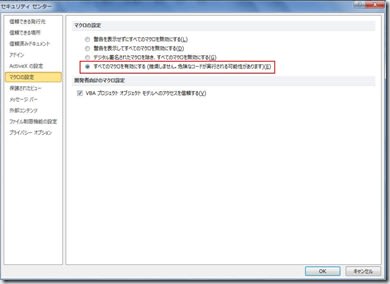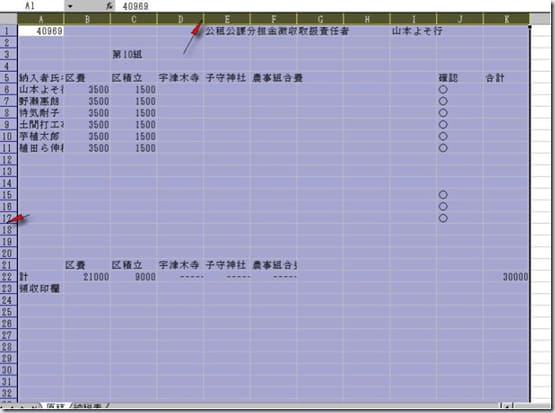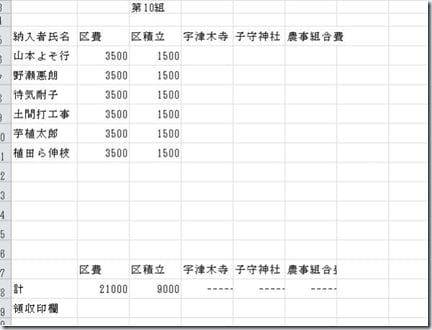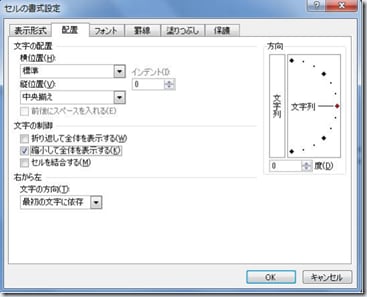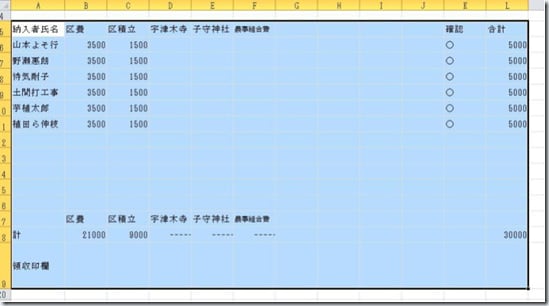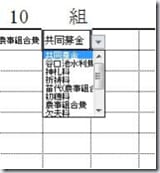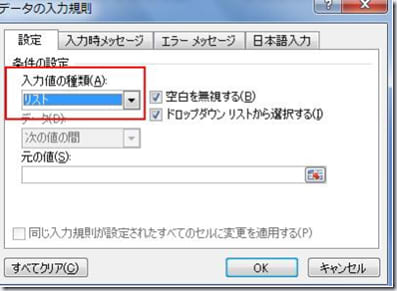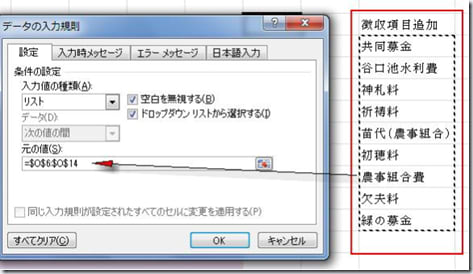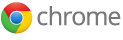前回の記事では、エクセルを使った表作りの一歩みたいな話でした。 セルをマス目に見立てて罫線を引いて
それぞれのセルに値を入力すれば、確かに、、それなりの体裁を整えた「表」は完成しますが・・・
言い換えれば、セルをマス目になぞらえただけで、もう少しセルの機能やエクセルの本質みたいなものに踏み込むと
もっと効率的で便利なエクセルそのものの醍醐味を味わうことが出来ます。
ただし、そのためには、たとえば「関数」であったり、データの分析や果ては「マクロ」など言うものにも触れていく必要が生じてきます。
まだエクセルの入り口に立ってて、その扉に手をかけたという状況では
関数やマクロを使いこなすまでの道のりは、随分遠くにあって、その先はなかなか見えないものですが
ため息ついて、あきらめてしまうには早すぎるし、それほど遠い道のりなら
最後まで行き着く必要もなく、興味を持って歩く道のりは、完走なんてはじめから思わずに、自分に合った分だけ歩いたら十分だとも思います。
これまでのサークルのメンバーもそうであったように、たとえ3歩進んで5歩も戻るような足取りであっても
ぼちぼちのペースでエクセルの道を歩いていけば時々の達成感で、ちょっと先に進んでいます。はじめはちんぷんかんぷんであったはずやのに
今では、SUMIF(サムイフ)とかの関数を使いこなしている人さえいるのですから・・・・
ですから・・・・エクセルを振り出しからやってみようと思う人にとっては、
ここからの話は、もうちょっと先の話です。ただワードなどの、印刷を目的にした「ワープロソフト」と違って
エクセルを使うことによって、こういう事が出来ると言うことを知っておくとパソコンの用途を飛躍的に広げてくれます。
前回の表作りのほんまの基礎の段階をさらに進むと
エクセルのブック(エクセルのファイルは特別にブックと呼びます。それは、いくつものシートから成り立っているからです。)
シート(Sheet)は、一つのブック上にいくつも作れますし、それぞれのシートは孤立せずに
別のシートからのやりとりがあって、あちこちから値を持ってくる事が出来て、連動させることが出来ます。
こうした機能をエクセルでは特別に「参照」という言葉で表しています・・・・
ということは、一つのシートだけで完成させるということを考えずに、いくつかのシートから、たとえば出力をイメージしていないような
データ(data)だけのシートをこしらえておいて、それらを元にして印刷用のシートを別に作ることで、
何もかもを一つのシートで作り上げようとして、「ごった煮」のような状態になり収拾のつかないような表作りになることから
開放されますし、いくつかのデータを寄せ集めて集計することも可能になるわけです。印刷するものは印刷用として区分けし
データはあくまでデータとすることで、データのシートからおのおのの値を参照することによって印刷用のシートで帳票を作ることが出来ます。
たとえば、売り上げの表を別個に作っておいて、そのデータをもとにして、別に請求書のシートだけを印刷するというようなイメージです。
こういうところが、エクセルが他のソフトと違って、自由な発想で文書も表も作れる利点だといえるのです。
前回の記事の例を援用すれば・・・ 目的の「できあがりの表」とは全く別に、あらかじめ
下のような、納入者の名前や徴収項目、個別の月額の徴収データなどそれぞれに表をこしらえて
データ専用のシートをこしらえておき、シート名を仮に「data」としておきます。
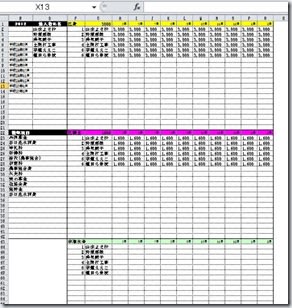
次に、前回作った印刷用の帳票に戻って、「集金表」として別シートにし、
おのおののセルに数式を組み込むことによって、データのシートから値を参照して、それを加工するような
仕掛けを作っておきます。そういう仕掛けが仕組んであると、印刷を目的にしたシート「集金表」だけを開いて
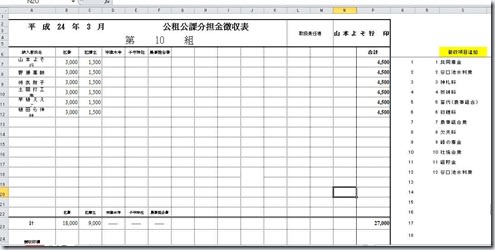
その「月」の数字をタイトル欄の所定の位置に入力するだけで、いちいち該当のセルに数値を入力することなく
関数の機能によって、自動的にデータのシート(シート名「data」)を参照して 各項目に該当する
数値を仕上がりのシートのセルの中に、自動的に埋めていくという仕掛けができあがるのです。
確かに、関数の知識や使いこなす能力が必要になってきます。・・・・けれどもそこまで行くと、出来そうにないと思い込み、今から、くじける必要はありません。
関数なんて、うる覚えの程度でいいんです。こういう事ができんかなぁという好奇心とあきらめへん気持ちがあれば
時にはネットを調べたり、エクセルのヘルプとかで、いざとなったらなんとでもなります。・・・あきらめず前向きに立ち向かうとエクセルは
他のソフトにはない、おもしろみがいっぱいあると・・・僕は思います。
そこで、ちょっと暇に任せて、ちょっとしたマクロを使って 、先ほどのエクセル版の集金表に味付けをしてみました。
効率を上げるために、もう少し踏み込んで、データを入力した上でボタンを押すと、各月のシートを自動で作成し
ついでにシート名も変えてくれる程度の富田パソコンサークル版の集金表を作ってみました。
良かったら、実用でお使いください。
ただし、ボタン押すと一発でできあがるんですが、データの入力に間違いがあったという場合に、
作ってしまったシートを残したまま、もう1度「集金表作成」のボタンを押しても、エラーが生じます・・・・この場合は
事前に自動的に作られた「月名のシート」をすべて削除した状態で、ボタンを押し直してください。
「集金表」というシートは、削除してはいけません。マクロが作動しなくなるからです。
また、「マクロ」という機能を使って作ったものですから、
お手持ちのエクセルの設定によっては、マクロが使えない場合があり、機能しないことがあります。
その場合はエクセルを起動し直して、お手持ちのエクセルに次のような設定をしてください。
【EXCEL2003の場合】
「ツール」→「オプション」と進んで、開いたタブの中から「セキュリティ」のタブを選択し

その中から下図のように、「中」かもしくは「低」にチェックしておきます。

【EXCEL2007,2010の場合】
メニューバーの「ファイル」→「オプション」と進んで、左の項目の中の「セキュリティセンター」をクリックして
その画面の右下の方の「セキュリティセンターの設定」ボタンをクリックします。
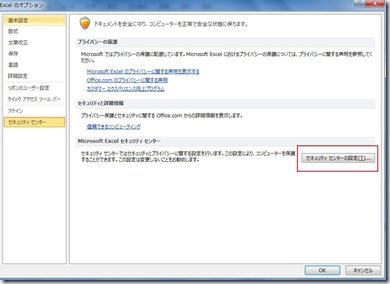
すると、次の画面での右にある項目から「マクロの設定」を選んで、「すべての・・・・・・」にチェックを入れます。
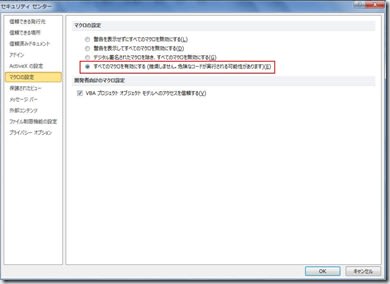
これで、開くことが出来ます。なお、ブックは「読み取り専用」のファイルですので、ダウンロードしてお使いになったあとは
適当な名前をつけて「保存」をする必要があります。ファイル本体の保存先は下記にありますので、また試してみてください。
ファイル(ブック)の置き場所 → 「★集金表(データ入力)」
上の場所で出来なければ → [firestorage]