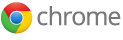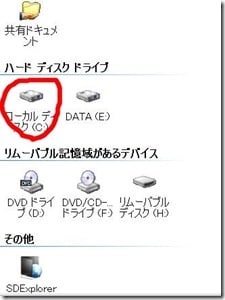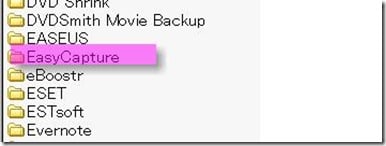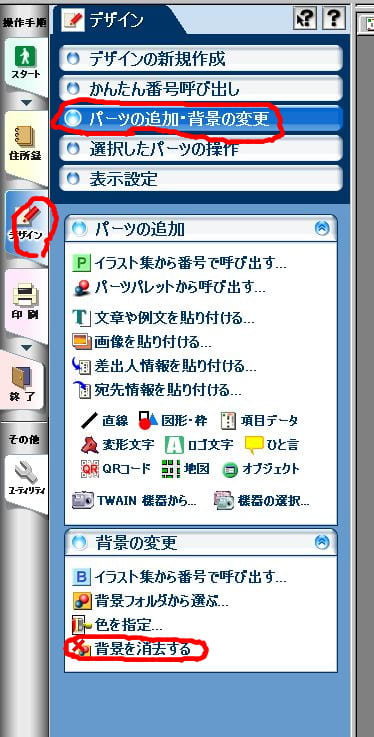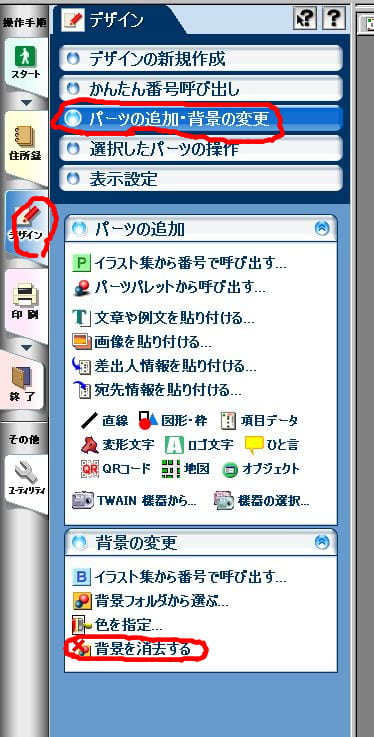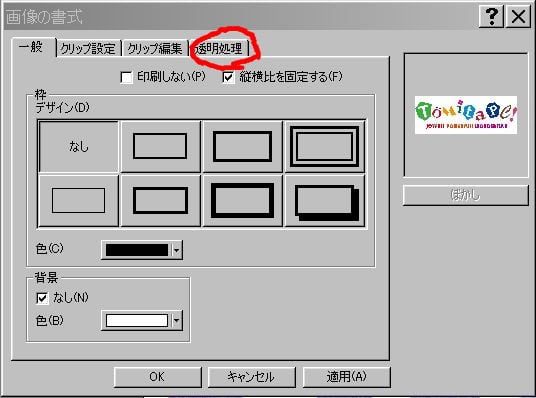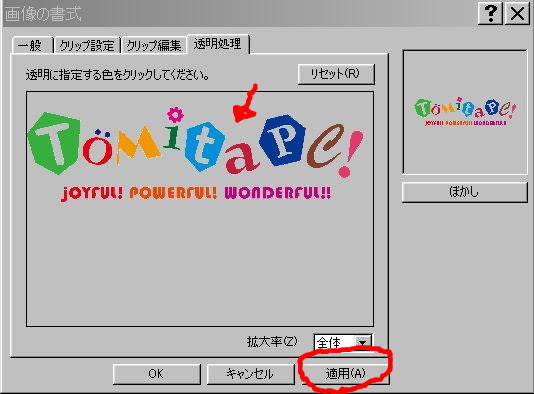パソコンと言えば、インターネットと連想してしまうのが今時ですが、ある程度の年齢を経たヒトにとっては
まだまだ「ワープロ」に代わる文書作成の意味合いが強い気がします。
そこで、パソコンと言えば・・・ワードやろって結びつけるヒトも少なくありません。
これに異論を唱え続けているのが、何を隠そう僕自身ではあるのですが・・・
僕自身が、パソコンというものに接したのは、Windows以前の「DOS(ドス)」という時代からなんドスが・・
いちいちキーボードたたくのをせずともマウスで「クリック」すると次々すすんでいく
「Windows」が発売されたのを画期的な技術革新として驚いたものでございマウス。
そのWindowsが誕生する以前のDOSの頃にパソコンの向こう側で対峙していたのがワープロ専用機というもので
手書きから印刷に移行しつつあった文書作りの必須の道具として
文豪やのOASISとかRUPOだとかが幅をきかせていました。・・・・・その頃に
すでに機種ごと、メーカーごとに違うワープロ専用機の限界にいらいらさせられて、
パソコンを使った「ワープロソフト」の機能の幅の広さに魅力を感じ、僕自身はパソコン派に転身してしまいました。
そのきっかけになったのが「一太郎」というソフトで、作ったヒトが浮川夫妻の興した「ジャストシステム」という会社です。
Windowsの初期でさえ、やはり日本語の文書作成は、日本人の手で作られた「一太郎」の右に出るものはなく
今日に至るまで、実のところ僕自身の評価はワードではなくその使い勝手とか機能すら
「一太郎」がワープロソフトの最高峰と考えています。にもかかわらず 世間一般では
ワードが文書作成の「標準」として認知されているのは、その機能にあるのではなく
これはバンドルソフトと言って パソコンを販売するにあたって、
多くのメーカーが「プリインストール(あらかじめパソコンに入れておくソフト)」に ワードを採用したことに由来しています。
なんせマイクロソフトは世界を凌駕した巨大企業であり、たぶんエクセルやワードの提供にあたっては
ほとんどサービスに近い状態で多くのメーカに供給することが可能だったでしょう。
このセールス戦略によって、パソコンにはワードとエクセルがついているもんだという認識が広まったのです。
売り手のセールストークを鵜呑みにして「文書」はワードでという思い込みを信じてしまっているのだと思います。
一方「一太郎」のジャストシステムは脚光を浴びたとはいえ、所詮、ローカルな徳島市に拠点を置く企業で
Microsoftの圧倒的な資金力と世界的な戦略の前に、あっという間にワープロソフトのトップシェアの座を奪われ
今では機能に優れながらも、ワードの後塵を浴びる地位に甘んじています。
ただ遅きに失したものの対抗策として、「アカデミーパック」という形で学校関係者に安価で提供したために
学校のセンセーなんかは、「一太郎」を使ってはる方がおられるようです。
けれどもワードは買ったパソコンに初めから入っていて、「一太郎」を使うのには
わざわざ「一太郎」を買ってこなければならず、劣勢はいかんともしがたく
不本意ながら、ワードとの互換性を追求すると言う形で生き残りをかけているのが現状のようです。
一太郎のできばえもなかなかのものですが、僕がもっとも評価し愛用しているのが
IMEという日本語変換ソフトの「ATOK(エイトック)」です。
ワードやエクセルのMicrosoftが無償で提供し、もっとも多くの人が使っているのが「Microsoft Office IME」というものですが
どうも誤変換やなかなかうまく変換してくれない「変換効率」の悪さにいらだって
僕は絶対に「ATOK」を使うことにしています。ATOKと他のIMEとの使い勝手やできばえには
「雲泥の差」が歴然とあって、ATOKのほかには何もありません。 関西弁仕様の変換が設定できるなど
至れり尽くせり、かゆいところまで手が届いています。
ジャストシステムという会社が発売したソフトで、もう一つ秀逸と思うのが
「ラベルマイティ」というソフトです。その機能の手軽さが気に入って、サークルではやたらと推奨していますが
グラフィックや物作りがいかにも日本人向けの設定になっていて、とりわけ女子にとって
結構やりたいことの機能が集約されており、使い勝手において、他に類を見ない気がします。
サークルが発足以来、かなり力点を置いてきた「年賀状作り」については
みんなが同じ土俵でと言う趣旨もあって、当時みんなが購入されたパソコンの共通項としてあった
「筆王」を使ってきました。随分使い慣れた気がしていますが、なんせ時が流れたせいで不都合も多くなりました。
ならば新しいのを買って、入れ替えればええんですが、そこは工夫と努力で節約をかねて乗り越えてきたものです。
けどもたとえば新しい器械に乗り換えたときも依然として古いままのソフトを使い続ける時に若干のストレスを感じます。
とりわけ住所録を使った宛名書きの部分では住所変換の効率の悪さは、いたしかたのないことになっています。
サークルの初めに会員さんからも「住所録」のデータに印刷の有無とかもう一つ便利な機能をという注文もありました。
そこで、この際
みんなに「筆王」からの卒業を提案したいと思っています。
自分なりにオススメしたいのが、「楽々はがき」というソフトで、これもまたジャストシステムの開発・販売するソフトです。
このソフトのメリットは、ラベルマイティとの使い勝手がよく似ていてなじみやすいと言うことと
やっぱり、使い方のシンプルさにあります。
もちろんみんなの危惧は以前の住所録データが使えるかという点にあると思いますが、その点は
問題はありません。特に住所録というデータはCSVというファイル形式で保存してあれば
どの住所録でも共通して読み込めます。慣れたことを使い続けるのも確かに一つの手で
新しいことにチャレンジするには多少の努力がいりますが、この際心機一転「楽々はがき」にチャレンジするのも
刺激になっていいと思います。
それにしても、まるで「ジャストシステム」の回し者のように
随分と褒め称えた気がしますが・・・・ひょっとしてこの記事がひょんなことから
ジャストシステムの方の目にとまって、なんかのリターンがあればもうけもんやけど・・・
「もくろみとふんどしの結び目は向こうから外れるもんや」と言うし、とらぬ狸の皮算用と腹黒い期待はせんとこっと・・
 ・・Nanaco作
・・Nanaco作