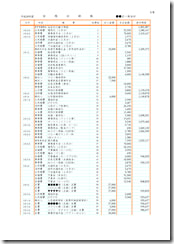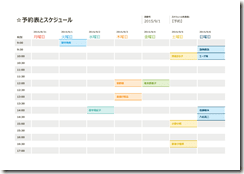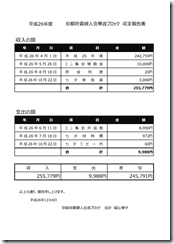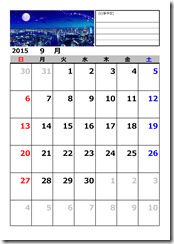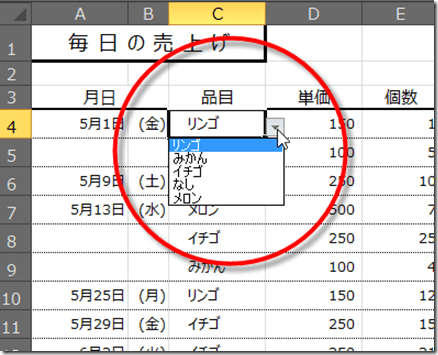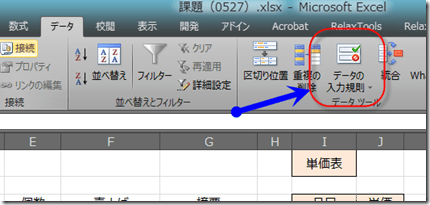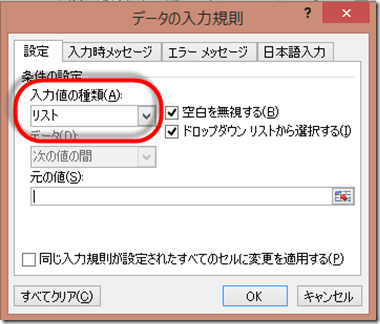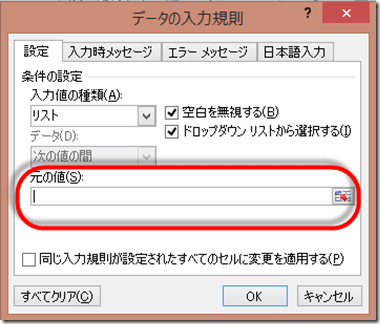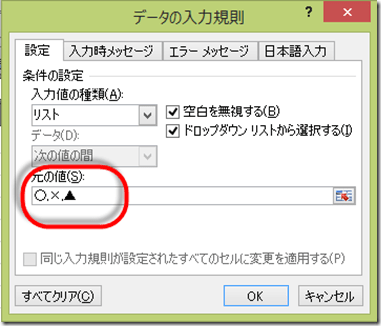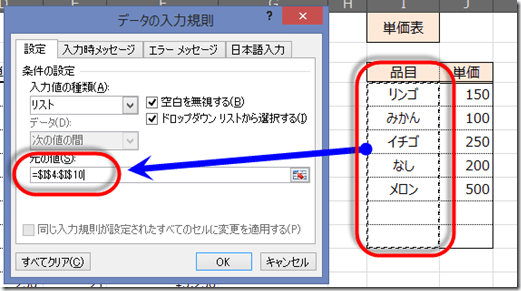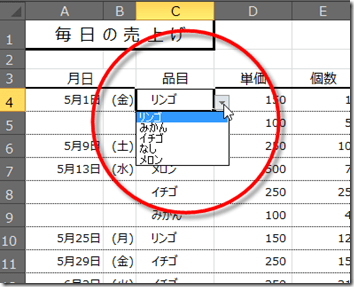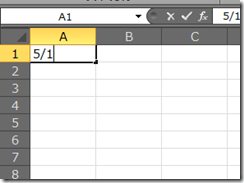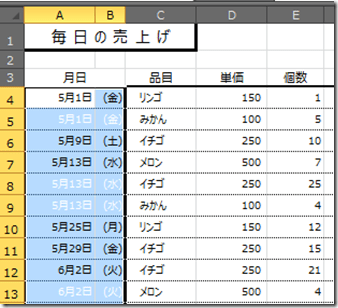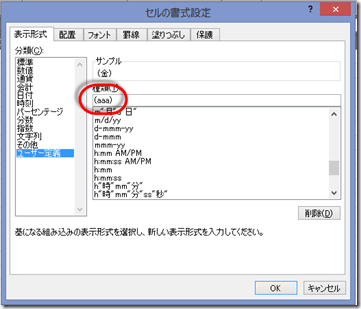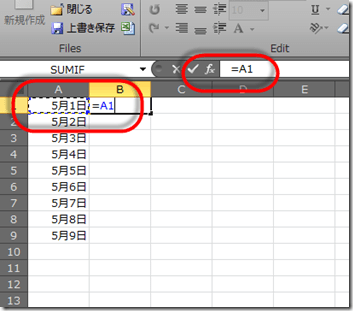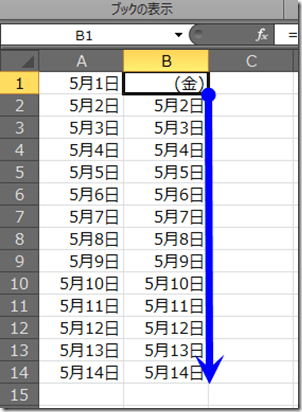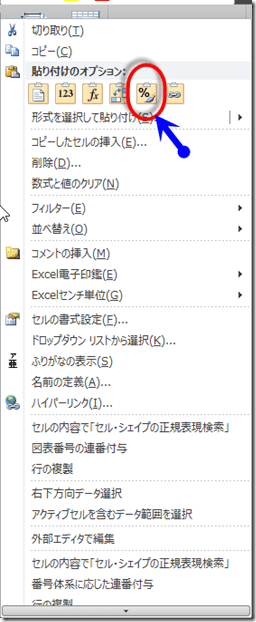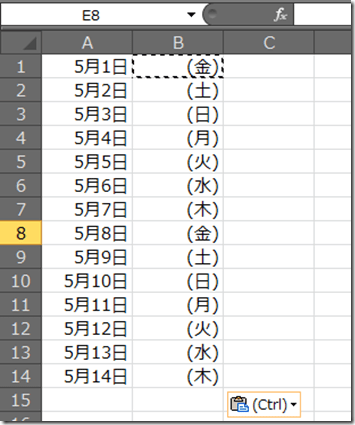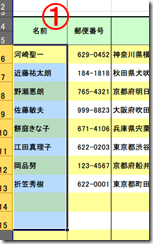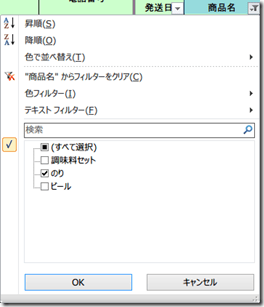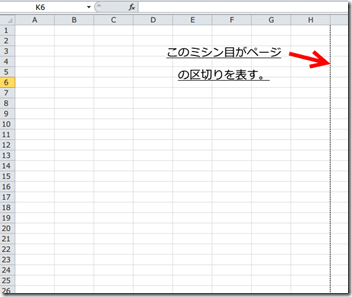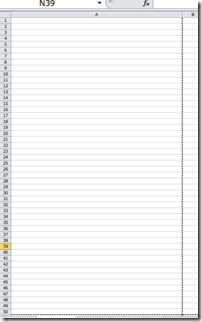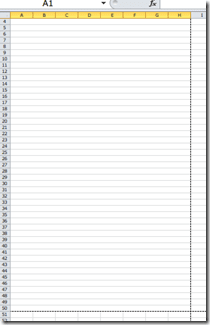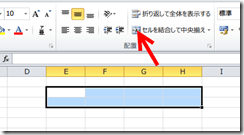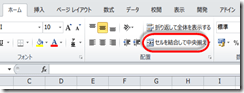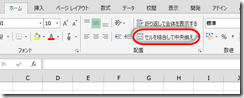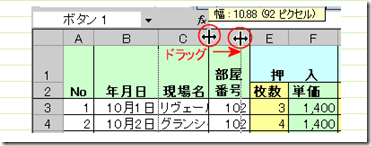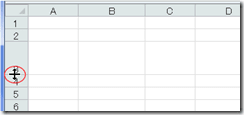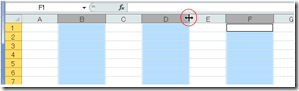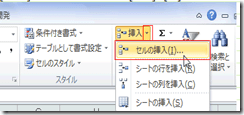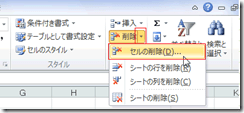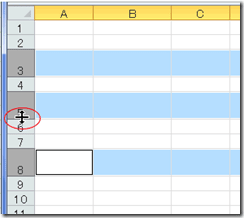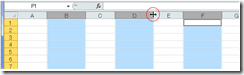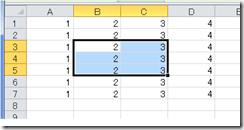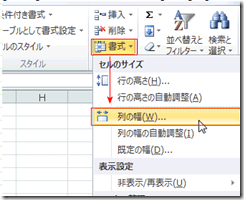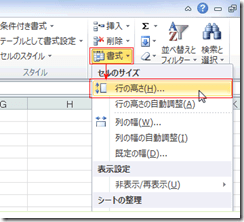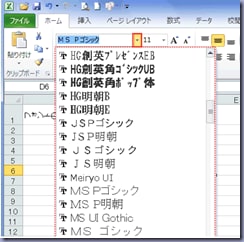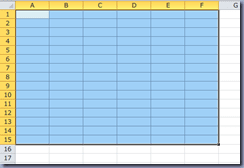いつの頃からか、2月14日という日が西洋文化にかぶれてこの国も「バレンタインデイ」が
クリスマスや巻き寿司丸かじりの日のように「特別な日」になりました。
・・・こういうのを、年老いた人の達観した気分からもの申すと・・・「チョコざいな」ってことになるんやろけど・・
年が結構になっても、いわゆる年甲斐もなく・・・「チョコざいな」というよりも「チョコちょうだいな」の方に傾いて
知らず知らずに、手を出してるのが「オチ」です。
この間のサークルでは、たくさんのチョコいただきました。一度には無理なので、「チョコチョコ」いただくことにします。
・・・と使い古されたオッサンギャグはこのくらいにして・・・
この間のサークルでは、少しもたついて今後の取り組みよう、とりわけEXCELについての説明がおぼつかないため
「エクセルアレルギー」とか「使い途」がないという声が聞かれました。
確かに一理あって、使いもしないのに無理に覚えようとすることは、むしろ時間の無駄になります。
僕にしてもパソコンは道具の一つでしかないので、それぞれがそれぞれなりに使いこなせばいいわけで、
「できる」とか「できない」などというある基準で、物事を判断する意味はないと思います。
けれども、そこんとこにあえて反論すれば、
パソコンをやる以上は、「エクセル」のある程度の機能ぐらいは「わかった」上で
「使える」か「使わないか」とか「エクセルは嫌い!」と判断して欲しいと思うんです。
パソコンにインストールされているアプリケーションのうち、実はエクセルほど多くの人に使われている「ソフト」は
ほかに見当たりません。・・・・それにこれはあくまでも自分だけの感想ではあるけれど
エクセルを使うようになって、物事の分析とか整理する「こだわり」に気づくことが増えました。
長年、先送りしてきた問題でも、エクセルで「セル」を積み上げたり積み崩したりして、作り上げていくなかで
いかに物事のYesとNoを曖昧にしてきたことや、解決すべき問題を放置してきたかに気づかされることがあります。
前に進むときに、何を整理して誰が本当のことを言ってるのか、間違いがどこかを探したり、・・・・
ならばこそ、2014年のサークル再開にあたって
エクセルに本腰をいれておこうと思い立った次第です。・・・・なにとぞご理解のほどを・・・・・
さて、こういうたとえは必ずしも的を得てるとは思いませんが、エクセルが苦手の人には
起動した「エクセル」はまるで、吠え立てる犬のように人を寄せつけないように映っているのかもしれません。
これを克服するのには、この相手の癖とか性格のようなものを理解して手なずけなければなりませんし、
もしもうまく手なずけることが、できたならこれほど役に立つものもないのかもしれません。
世の中には、こうしてエクセルを我が物とすることができた人が「ぎょうさん」おらはって、たとえば
家計簿とか収支決算書は言うに及ばず多くの「ひな形」をテンプレートとして、ネット上に公開しておられるので
これらをおおいに活用できて、自分の行動やパソコンの使い途が広がること請け合いです。
そもそも、エクセルを食わず嫌いにさせるのは、セルという「マス目」のような見た目にあります。
それは、ワードのように「白紙」というのと違って・・・という声が聞こえなくもありませんが・・・・
そのことは、大いに「とらえ方」に依存します。つまりなにも仕掛けのない「白紙」という状態を
パソコンの基準としてとらえる見方と、たとえば何か仕掛けのような・・・たとえば「家計簿」のソフトのように
一定の決まり事を仕組んだ上で、初期の起動画面をパソコンをする基準とする考え方とに分かれるのではないでしょうか・・・
つまり、何かを一から作ろうとするありようと、あらかじめフォーム(形)が作られているものに
データを入力して何かを作り上げて行くというようなあり方とにです。
ワードや一太郎で文書を一から練って作り上げようとすることもパソコンなら
筆まめや楽々はがきの仕掛けられたフォームにデータを入れて、「住所録」を作成することもまたパソコンのなせる技です。
エクセルは、どちらかというと後者のありように近くて、市販されたソフトの操作を覚え込まされてその使い勝手を
渋々受け入れる面倒くささを排除して、もっと簡単に機能を単純化させて、
オリジナルなものをこしらえて、自分のやりたいことを実現できる「アプリケーション」であるといえます。
ただ単に「印刷」することだけを想定したものではなく、たとえばデータの分析とか
整理にまで応用できるもので、売上帳や出納簿、家計簿とか住所録とかあるいは「香典帳」のように
普段、引き出しに入れておくようなものをこしらえる「もと」になるのです。
だからこそ、エクセルの見た目は、ほかとは違いますし、結局は「印刷」することを目的としたワードのように
何にもない「白紙」からという形にはありません。
エクセルの起動画面が「白紙」といえば白紙ですが、マスで区切られた単なる「罫紙」と見えてしまえば
その理解はたぶん大いに間違っています。
「使わへん」と言い切るのは、むしろ早計です。「使い途」はいくらでもあるのに、
パソコンをかっての「ワープロ機」のごとく、文書作りのイメージから見切っていて「表作り」だけと思い込むと
入り口のところで「エクセル」に吠えられてしまいます。・・・・けどエクセルは噛みつきません。
たしかに一般的な「文書の作成」という一点から見ると「マス目」が邪魔に思えるでしょうが、
エクセルのセルは、セル(細胞)と呼ばれる理由があって、ただの「マス目」ではありません。
そこに「仕掛け」を加えるという機能があります。
たとえば「集計」であったり、「判断」であったり・・・・そういうことが可能なためにエクセルでは
一つ一つを「ワークシート」・・・作業をするシートと呼び、それらを保存するときに「ブック」という形で束ねます。
このワークシートは、はじめからワードなどのように印刷する大きさを示す「ページ」とか「サイズ」などに
こだわりません。・・・そのためにどうしても「A4版」で印刷する必要のあるものをこしらえるときは、
「メニュー」→「ページレイアウト」でサイズとかついでに余白を設定しておくほうがわかりやすいでしょう。
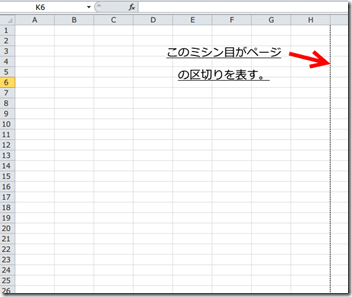
セルは、伸び縮みします。今ある大きさ、並び、その数にとらわれる必要はありません。
また、設定をいじらない限りセルの「枠線」はこのままでは印刷されません。
たとえば、エクセルを設定したサイズの幅いっぱいに、いわゆる横書きの「罫紙」にして
「文書」を作るのなら「A列」の区切り線を横にビロ~んと広げれば、下図の左のようになります。
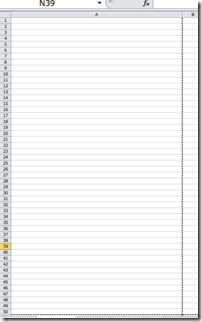
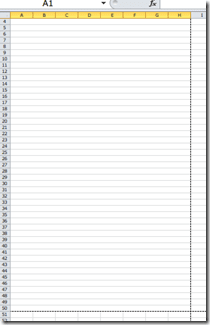
こうすれば、むしろワードのように、行の配置に煩わされることなく横書きの文書が作れます。
上の図の右側の図が左と大いに違っていることに気づかれたなら、それはA列からH列が
横一体にひっついたものになっているからです。このようにセルは縦横に隣り合うセルを結合させて一つに
することもできます。
ひっつけたいセルの範囲をドラッグして指定しておき、
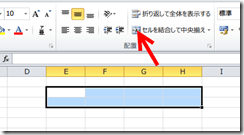
EXCEL2010 EXCEl2013
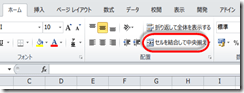
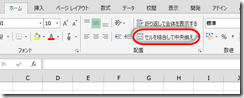
上のようなリボンの中にある「結合」のボタンを押して結合させます。
ただし、この方法はやたら乱発しないようにしてください。エクセルをこなしていく過程で
きっと身にしみてくると思うんですが、多用するとあとで困ります。結合は、やむない場合の「奥の手」の一つとして
覚えておくといいでしょう。なんせ、セルは伸び縮みするんですから、はじめからいじくるとあとで応用が利きにくくしてしまうのは
考えもんです。
ここからは僕が最も尊敬するエクセルのサイト「よねさんのWordとExcelの小部屋」から
引用させていただきます。・・・・この説明に不足があれば、上記リンクで確認ください。
エクセルの列の幅と行の高さは、手動の見た目で変える時は、下図のように
列の場合は画面上のA,B,C・・・・・のアルファベットのそれぞれの境界線を行の高さは、画面左の行番号を示す数字の境界線を
ドラッグして、動かします。
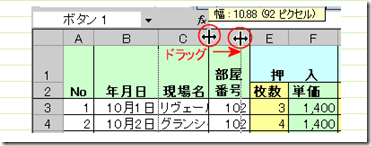
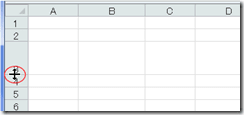
もちろん、一度に複数の列幅や行高を変えることができます。しかも「Ctrl」キーを押しながら
変えたい行・列を指定すれば、「飛び飛び」の範囲を指定もできます。下図は列の場合ですが
行の場合も同じ理屈です。飛び飛びでなくてもある一定の範囲でも同じで・・・・範囲の指定ができたら
どこのセルの境界線でもかまいませんので、どこか一つの「境界線」をドラッグして動かせば指定した
範囲のセルの大きさを同じ幅や高さに調整できるのです。
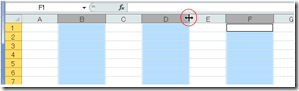
さらに、この列や行の境界線を「ダブルクリック」すると・・・・
その列や行に入力されたデータの最も長い、もっとも大きいデータに適した幅や高さに自動的に調整してくれる
機能まであるのですから、至れり尽くせりのご丁寧さが仕込まれてもいるのです。
伸び縮みのあとは、不要な行や列の「削除」その逆に必要になった行や列の「挿入」方法ですが・・・・
これもわかってしまえば、実に「かんたん」な方法です。
エクセルのメニューの「ホーム」いうものの「リボン」の中には、「挿入」と「削除」というボタンがはじめから
配置されています。
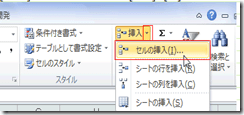
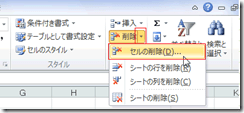
挿入したい位置を指定して、これらのボタンから「したい」ものを選択すればいいんですが・・・・・
面倒くさがり屋の僕は、こういう場合、このボタンを使うことはありません。
挿入したい「行」の場合は、挿入したい位置の一つ下で、「列」の挿入したい位置の一つ「左」で
「右クリック」します。
すると拡張メニューに「挿入」や「削除」が出てきます。これを選択して使うようにしています。
コピーや貼付けという操作と同じようにこういう基本的な操作はこの「右クリック」メニューにあるので
これを身につけておけば、多少の「省力化」につながります。
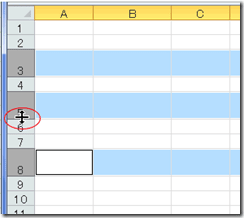
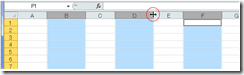
削除や挿入は、意外に行単位、列単位と思い込んでおられる方が多いと思うときがあります。
エクセルでは、たとえば下図のように表中のある部分もしくは、
「Ctrl」キーを押しながら、飛び飛びに指定した範囲にも「挿入」とか「削除」が指定できます。
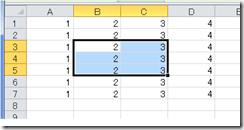
範囲を決めて、「右クリック」→「削除」か「挿入」を選べばいいのです。
そうすると、どの方向に削除や挿入を問う画面が現れるので、慌てずに上か下か右か左に
変化させたい方向を選ぶようにします。

ただしこのような「部分的」な操作もまた「奥の手」の一つとして考えなければなりません。
たとえばセルを指定した数式を加えているセルに、大いに影響を及ぼします。
そういう所をあらかじめ考慮して、この技は使えるときと使えない時を判断しなければならないでしょう。
ついでに列の幅や行の高さは「数値」で指定することもできます。
「ホーム」のリボンの「書式」という中にも下図のように
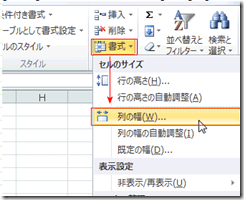
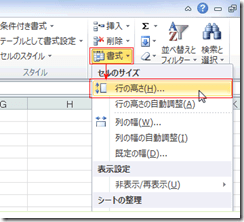
これも実は「右クリック」の拡張メニューに入っていますので、このボタンのありかを
覚えておく必要はありません。
このとき、表示される「数値」の話をしておきましょう。
列の幅の指定をするときに表示されている「数値」はおよそ、標準フォントの「半角英数字」でいくつの文字が入るかを示しています。
ややこしいのは、行の高さで「13.50」とか何とか表されます。行の境界線にカーソルを持って行くとさらに
「ピクセル」という単位でもう一つの数値が表されます。
「13.50」がセルの高さを表す数値で、単位は「ポイント」です。
1ポイントは1/72インチ。1インチが約25.4mmなので、1ポイントは25.4mm÷72より、約0.3528mmであることがわかります。
したがって、13.50ポイントは約4.76mmとなります。
ポイントの右側に、カッコ書きで「(18ピクセル)」と表示されています。
この「ピクセル」とは、ディスプレイの表示やプリンタの出力を構成する最小単位(小さな点)のことです。
例えば、セルの高さが13.50ポイントの場合、ディスプレイ上では18ピクセル、
つまり、ディスプレイの表示は18個の点から構成されていることを表しています。
正直、こんな理屈をわかって使っている人はどれほどいるでしょうか・・・・・
この話については「ウンチク」程度で覚えておく必要もないと思います
見た目でこなしましょう。さじ加減が数値では表せないように・・・・・
セルをある程度「操れる」ということになれば、エクセルをてなづけるはじめの一歩になります。
嫌うと相手も寄せ付けません。かといって、へりくだるとつけあがります。
使いこなしてこそのパソコンです。なんとかエクセルの長い道を
最後まで行くのは、とっても無理ですので、適当な所まで歩いて行こうと気持ちを出直ししていただくと
僕もまた及ばずながら、お手伝いができると思うんですが・・・・・・・・・
※それから「山崎ゆうじ」さんへ
この間は早速「ひだまり」までお越しいただいて、ありがとうございました。感謝しています。
サークルでは、現在はもう常時5名ほどの集まりになっていますが、それでもよければお立ち寄りください。
開催は「富田区公民館」で、毎月第2・第4水曜日の夜8時から10時までが基本的な日程です。
祝日や25日になった場合は翌日に開催するようにしています。