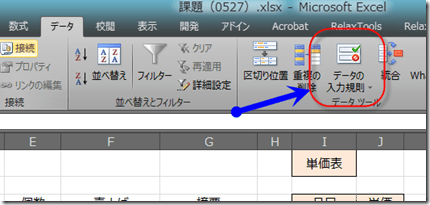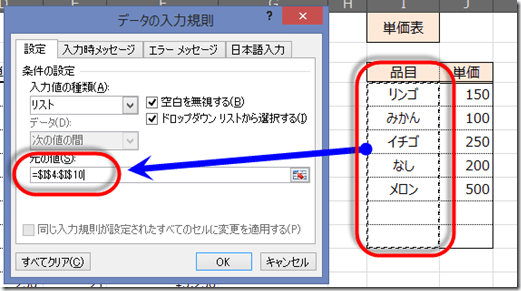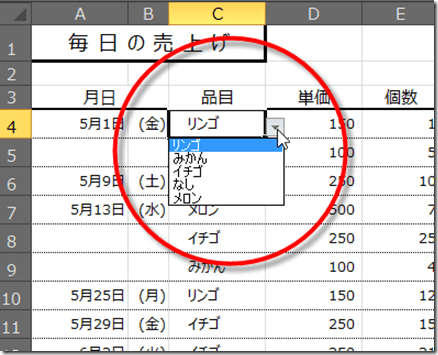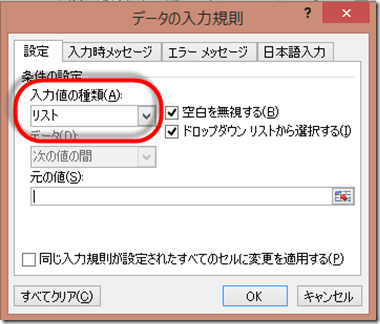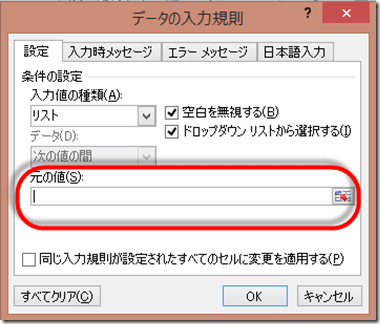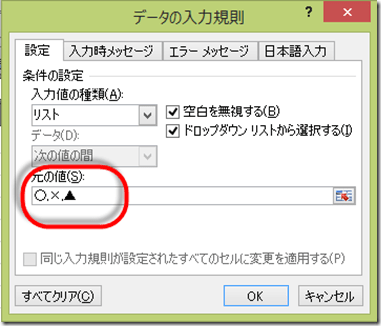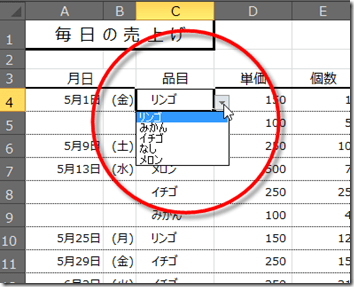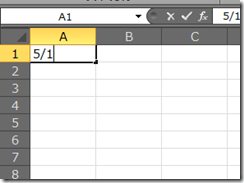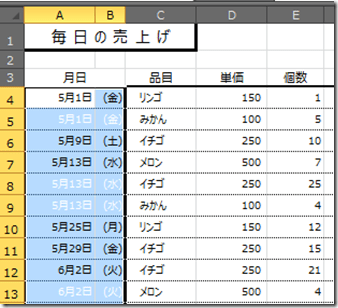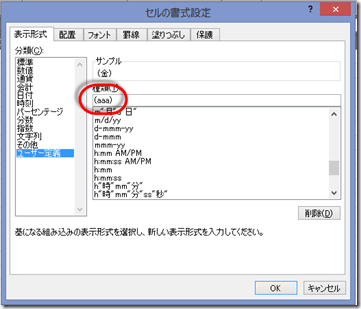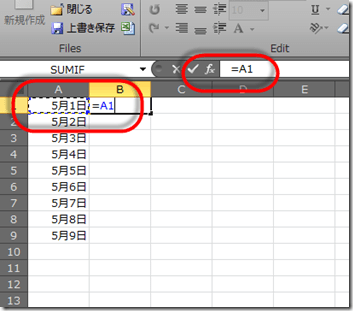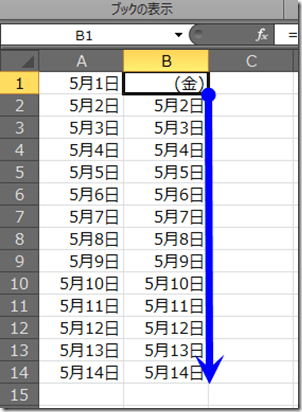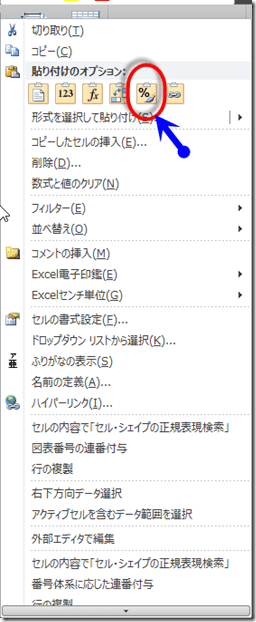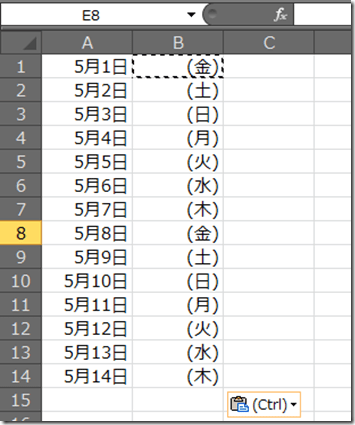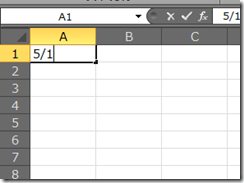
エクセルでは、たとえば「5月1日」と 「日付」を入力するときに、
ワードなどのワープロと同じように、キーボードで「5月1日」とそのまま「文字列」として入力せずに
半角英数モードで、数値として「5/1」とか「5-1」として入力すると、自動的にエクセルの方で
日付と解釈して、セル上の見かけでちゃんと「5月1日」という風に表示してくれると、これまでに
このブログでも繰り返し説明してきました。
Excelの基本的な原則として、
日付データの扱いについて、基本的には1900年1月1日を起算日として、
1から始まるシリアル値(連続値)で持っている。・・・・・となっています。
この小難しい文言と理屈の説明をあえてすれば・・・・
(ただし「エクセルのオプション」の 詳細設定に「1904年から計算する」のチェックボックスが用意されていて、このチェックがされていない場合)
パソコンの時計の設定が、正しく行われているという前提で
2015年の今、エクセル上で、セルに「5/1」「5-1」と入力すると、「5月1日」と表示されます。
ただし、見た目は「5月1日」と表示されていても 、実際は数値が入力されております。
それが証拠に、あえて入力したセルの書式設定で、書式を「数値」としてみると、
「42125」と入力されていることに気づかされます。 この万を超える数値とは・・・・・
まさにこれは、2015年5月1日が「1900年1月1日」から数えて42,125日目にあたると言うことを示しています。
「5/1」とか「5-1」というルールで入力すると、エクセルが今日が何日目と自動的に換算してくれています。
このことは、非常に重要なことで、日付に数値としての意味を持たせて日付というものの差引や検索・比較などを可能にしてくれます。
これが「5月1日」という月日までご丁寧に文字列と入力したのでは、こうした演算ができないばかりか
「その日のデータ」という根本的な扱いができなくなるのです。 日付はそれだけで数値データなのです。
この原則を頭にたたき込んだら・・・・
サークルの「課題」に話を移して、特に日付とその曜日のところに着目しましょう。
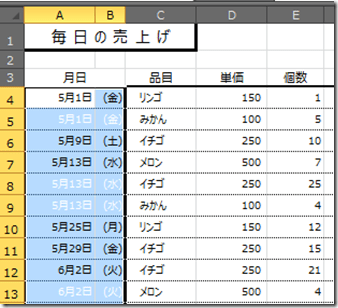
ぱっと見ると当たり前のように思えますが、この表では日付とその右側のセルにある曜日の表示は、実は連動していて
日付のところは、先ほどのように「5/1」とか「5-1」という規則に沿って、入力していますが、「曜日」のセルには何も入力したりしていません。
日付が図のように「A列」であったら、曜日は同じ行の「B列」に連動して表示される仕掛けになっています。
ここんとこの、「コツ」は、A列に「入力」したら、B列に自動的に反映されるということです。
Excelでは、それを「数式」という仕掛けで表します。
「すうぅしきぃ~」って聞くだけで「ぎょっ」となって、体中に「サブイボ」出る人もいるかもしれませんが、 それほどの数字アレルギーなら
仕方ありませんが、こういう場合、エクセルでは「数式」という仕掛けが、どうしても必要になります。
ただ、数式といっても、あのキライな「数学」で言うところの数式ほどには、エクセルが言う数式は、取っつきにくくはありません。
まず、キーボードから「=」・・・イコールキーを入力すれば、数式が始まります。
算数や数学アレルギーの人にとっては、イコールキー(=)は、「等しい」という単一の意味にだけ使われていますが
コンピュータの世界では、必ずしも等しいという意味に使われません。
中には、「A=A+1」というような記述で表されることもあります。こんな表示されると、「等しい」などという
理屈が全く成り立たないし、式としてあり得なくなってしまいます。ですからコンピュータの世界では、
イコールは等しいという意味ではなくむしろ「代入する」 という意味であり・・・
・・・というのも堅苦しい言い回しですが、
どこかのセルの「「値」を持ってくるというような意味合いに捉えていいでしょう。
では早速、A列に入力したデータを元に、その右横のB列に「曜日」を表示させる仕組みを作ることにします。
口が酸っぱくなるほど、「日付」は実際は数値のデータと繰り返してきました。
であれば、それを「7」で割れば、曜日は求められるわけですから意外に簡単に求められます。
これも日付がデータとして入力されていれば、セルの書式設定で、表示できるのです。
これは、まぁ一つの覚えごととして、丸覚えしとくのが一番ですが
日付を曜日で表示させる書式は、「aaa」で月、火、水 ・・・・「aaaa」と四つにすると月曜日、火曜日、水曜日
という表示になり(aaa) とすると、(月)、(火)、(水)・・・・と表すことができます。
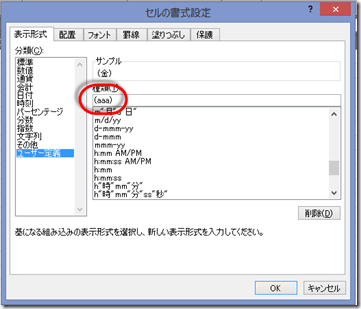
で、上の図のように書式設定のダイヤログの「表示形式」タブ上で設定すればいいのです。
となると、B列は、A列そのものをコピーして、セルの表示の書式を変えればいいということになりますが・・・
単純なコピーだと、A列に変更があった場合には、面倒でも同じようにコピーして修正しなけれならなくなります。
それは、最もミスが起こりやすく、間違いの元になりやすいパターンの一つです。
そこで、B列にはあえて、「数式」というカタチで、隣のセルを指定しておくと自動的B列も連動して変化するので
修正や訂正したセルは、入力セルだけにとどまり、いちいち他のセルまで修正しなくてすむという理屈になるのです。
例題に戻ると、B1に左横のA1のセルの値を、持ってきたい時には、B1のセルに「=A1」という数式を設定すればいいので、
下図のように、B1のセルを選択し、「=」キーを入力したらその後に「A1」とすると
数式バーにも、「=A1」と表されます。・・・これで、B1のセルには「A1の値を持ってくる」ということになります。
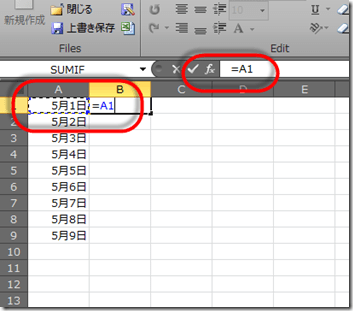
実は・・・エクセルで言う「数式」は、数学でいう「式」というよりも
むしろ「何がどうして、どうなる」という文章に近いものだということに気づかれたともいます。
ただ、こうした数式をそれぞれのセルに、いちいちキーボードから入力しなければならないとしたら気が重くなりそうですが
エクセルには、さらに便利な仕組みがあらかじめ用意されています。
まず、数式の入力の方法ですが、実際の数式を入力する手順は、
セルの数式を「=A1」したいときには、まず「イコールキー」をセルに入力したら、次にA1をセルをクリックします。
そうすると自動的に「=A1」という数式を作ってくれます。
さらに、後に続く、B列のセルも今の手順で、一つ一つ数式を作っていくのか、というと今度もまたそんなことをしなくてすみます。
この場合、数式を入力できて完成したB1のセルを選択し、セルの右下角に黒十字の「コピーマーク」が現われたら
そのまま、そのマークを、同じ数式を設定したいセル範囲までドラッグすると
ものの見事に、いとも簡単に「数式」を自動的に、コピーしてくれます。
しかも賢いことに、単にA列のコピーしたのではなく、セルの中身の数式をそれぞれのセルの位置どりに対応して
数式という仕掛けをコピーしてくれる優れた機能が潜んでいます。
つまり、たとえて言うとB2には「=A1」というそのまんまのコピーではなくて、
その真横のA2の値でないと意味がないので、数式は「=A2」となっていなければなりません。
こうなってさえいれば、 もしもAの列のデータに訂正があったときに、B列の曜日も連動して、変化させることができるのです。
これこそが「相対参照」というエクセルが持つ極めつけの機能です。
ちなみに、B5のセルをクリックして、数式バーの表示を確認すると・・・下図のように
「=A5」とちゃんと数式がコピーされていることに気づきます。

がしかし、このままでは見た目はA列もB列もおんなじなので、
B列の表示を「曜日」の表示に替えてみましょう。
これも、セルの一つだけを書式設定して、表示形式をかえておき、その「書式設定」だけを
後のセルにコピーするという手順で修正することにします。
さっきの話を思い出して・・・・
それでは、一番上のセルを右クリックして、「セルの書式設定」と進み、
「表示形式」というタブを開きます。そして、下図のように「種類」という欄で
表示のカタチを (aaa) として、OKとします。

すると、B1のセルの表示形式が、「曜日」に変更できました。
そこで、下図のように出来上がったB1のセルを「右クリック」して、コピーし
その書式を反映させたいB2からB14の範囲をドラッグします。そこでまた「右クリック」します。
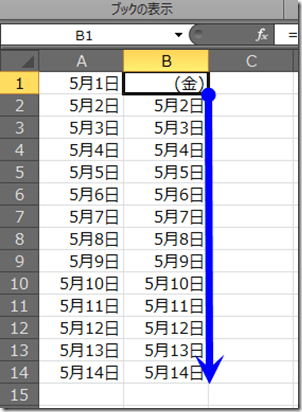
ただ、そこで単純には「貼り付け」とはしません!
単純にコピーとしてしまうと、B1のセルを書式どころか
値や数式など全部丸ごとコピーしてしまいます。
そこで、下図のようなダイヤログが出てきたら、貼り付けする「要素」を選んで貼り付けられること
(形式を選択して貼り付け)を覚えておきましょう。
この場合は、あくまでコピーしたい目的が「書式」だけですので
下図のように「書式だけをコピーする」アイコンをクリックして選択します。
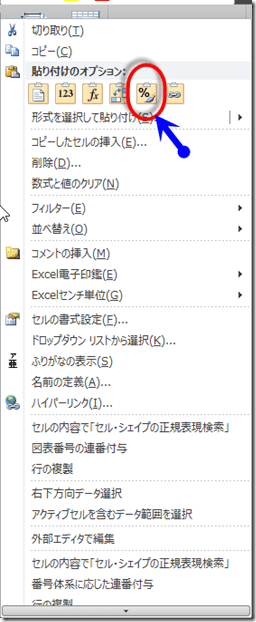
これで、下の図のようにB列がA列の日付に連動して、曜日が表示される仕掛けが
完成です。
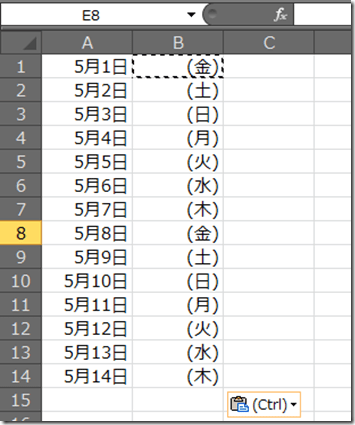
これは、あらゆるエクセルで作る「表」で応用の利くやり口です。