この間のサークルで課題として取り上げて、参加してくださった皆さんにトライしていただいた「エクセル」の課題ですが
要点としては、よく使う「貼り付け」という機能を、いつもいつも「貼り付け」一本槍では、あとで手間が増えるばかりでなく
もう一歩踏み出して、さらに便利にコピーや貼り付けで表作りする進歩を妨げて思えるということでした。
複写したいデータを選択して右クリックして「コピー」としたときに、えいやっと無造作に「貼り付け」せずに
出来れば「形式を選択して貼り付け」を選んで、
何を、どの部分をあるいは何だけを「貼り付ける」のかを選択した方が、エクセルではより機能的だと思います。
こういうのは、「習慣」ですので初めのうちはまどろっこしいやり方ですが、だんだん慣れてくると使い勝手の良さが理解できるようになります。
前回のサークルでは、さらにもう半歩進んで
エクセルの表を「図として貼り付ける」という手順を説明させていただきました。
・・・こういうことが出来たとしてどれほど便利なのかは、その時々によりますので一概に覚えておかなければならない機能だと言い切れません。
けれども、セル幅とセルの数が違ったシートに、別のシートの表を持ってきてただ単純に「貼り付ける」のは無理があり
貼り付けて、面倒くさいことになったと悔やむことが起こったりします。
もしも表を「表」ではなく「図」として貼り付ければ自在に伸縮させることが出来て、ページのレイアウトを壊さずに文書作りに役立ちます。
あるいは、表の中身をいじられたくないときにはそれが「図」であれば、 その効果も発揮するのかもしれません。
この「図として貼り付け」の手順は「エクセル2003」と「エクセル2007,2010」とでは大きく異なりますので、
区別して説明しなければなりません。
【エクセル2003の場合】
コピーしたい箇所をドラッグして、範囲を決めたら「右クリック」して「コピー」を選び
今度は貼り付けたいシートの貼り付けたい箇所を決めて・・・・ここで
「shift」キーを押しながらメニューの「編集」をクリックすると、
「図として貼り付け」や「図のリンク貼り付け」というサブメニューが現れます。
そのまま「図として貼り付け」れば伸縮自在な図表として貼り付けることが出来ます。
・・・ここで「図のリンク貼り付け」を選択すると
元の表のデータが変わったときに自動的に同じ内容に変更されるというすぐれた機能がついてきます。
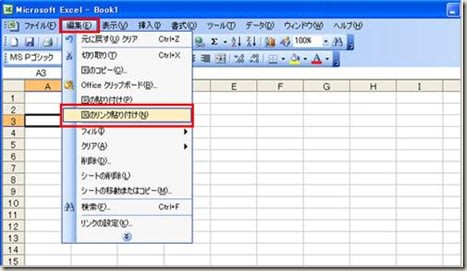 ・・・・AzbyClubから引用させていただきました。
・・・・AzbyClubから引用させていただきました。
【エクセル2007や2010の場合】
ずいぶんと使い勝手が変わってしまいましたので、戸惑う方がおられると思いますが
コピーする範囲が決まって、とりあえず「右クリック」→「コピー」までは同じ手順ですので
貼り付けたいシートの貼り付けたい位置に来たら下図のように、大きなメニューの中に「ホーム」というタブがありますので
このタブを選ぶと、「貼り付け」のボタンがあり「▼」のボタンを押すと「貼り付け機能」に用意された様々なメニューがあり
その中に「図」というのがありますので、さらにその中のメニューから適当な機能を選んで貼り付けます。  ・・・・AzbyClubからの引用です。
・・・・AzbyClubからの引用です。
エクセルは確かに使う頻度の多さによって、便利を体感する温度差があります。
ただ、少しずつ機能を理解していくと、ワードとかあれこれ使い分けずに、エクセルだけで事足りるほど
重宝なアプリケーションで、少なくともパソコンを使う人のもっとも多い支持を受けている代表格のソフトですので
苦手な意識はあっても、カンタンには「嫌い」とそっぽ向かないでやってくださいね。









