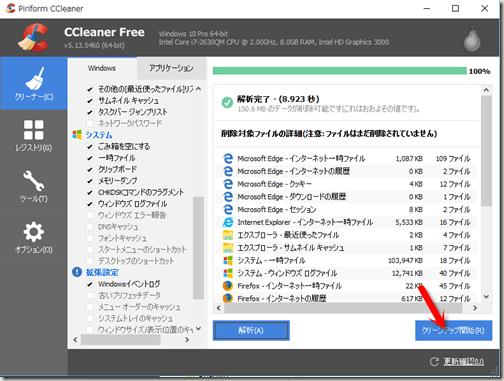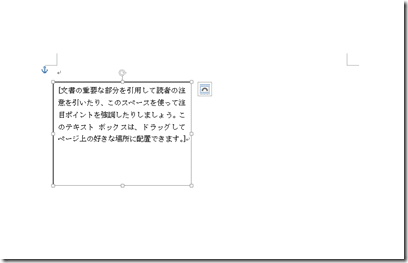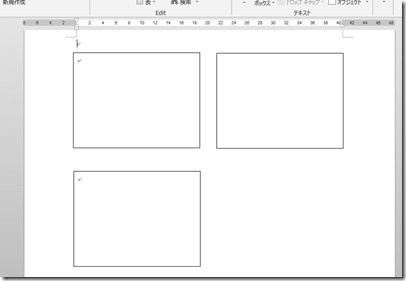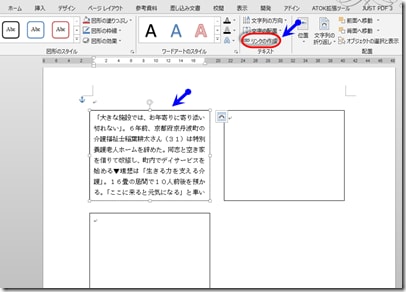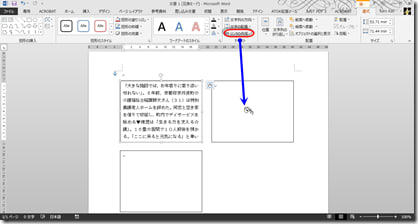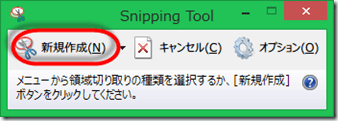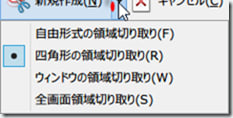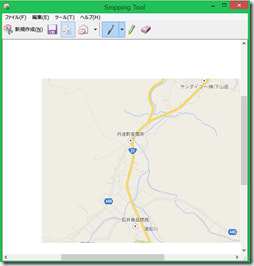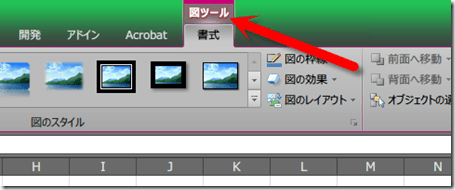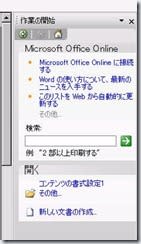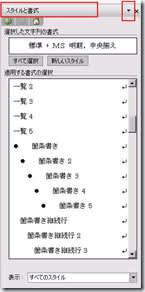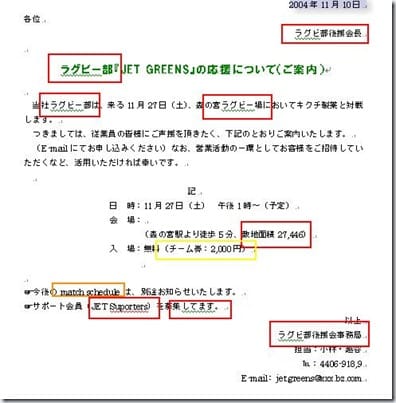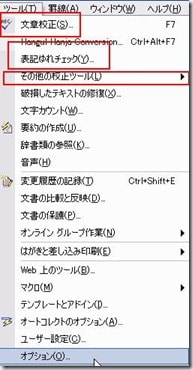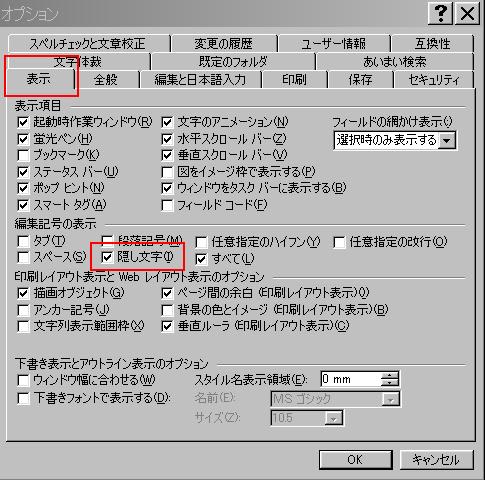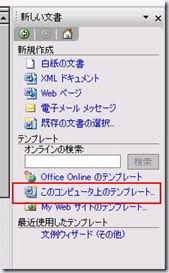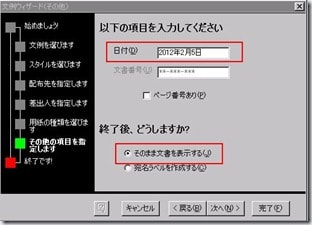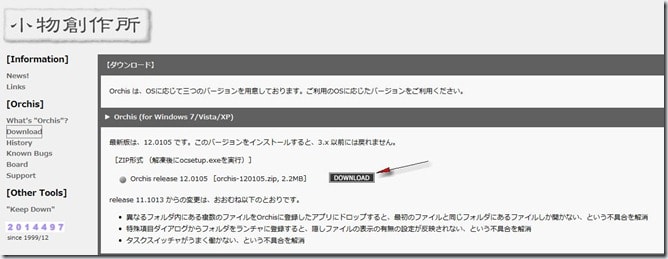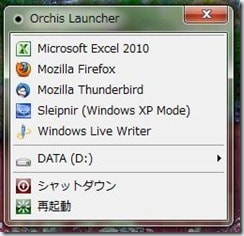今日コータの講演があるので、亀岡の「烟河」にご近所の人数人と出かけて、
うかつにも、うるっとくる瞬間にまぶたをあつくしてしまいました。思惑も自分の都合もあって
距離を詰められずにいましたが、あらためて今後の「くろまめプロジェクト」に関わって果たすべき
使命を実感させられました。
が、どんなに感傷にひたっていても、時は人を待ちません。あっという間に年末になり
ものの一週間ちょっとでまた新しい年が明けます。年賀状も一通り終えて、あとは身の回りの掃除が待っています。
パソコンもまた同じで、掃除をしとかんとあきません。というても物理的にキーボードや液晶画面を磨くとかいう話だけではなく
むしろ、パソコンの中身にたまったものをちゃんと片付けて処理する「掃除」の話です。
それは、ちょうど料理を作って、食器に盛りつけて、食べた後は当たり前のことですが、残り物の片付けや食器を洗わねばなりません。
同じようにパソコンを起動させて、あれやこれや、コピペしたりページを閲覧すれば、
たとえば「キャッシュ」というようなものが貯まっていきます。・・・・えっ「現金が・・・」と思いたいのですが
パソコンでいうキャッシュとは、残念ながら・・・
一時的に保存(ほぞん)するデータ」や、「データを保存(ほぞん)する場所」のことをいいます。
これはパソコンで作業する際の基本的な仕組みなので、何もしなければ、こうしたいわば不要なファイルがたまっていき、
コピペするたびに「クリップボード」に保存されたデータが蓄積される仕組みです。
キャッシュとは一度したことを覚えておいて、次に素早く起動させようというような仕組みですが
実は、重なると重荷になって、むしろパソコンの「足かせ」になってしまうものでもあります。
だからこそ、掃除が必要になるのです。
あんまり、こうした基本的な扱い方をサークルでは説明してきていないことに、今更気づいているのですが
僕自身は、実は結構習慣づいていて、気づくたびにこうした一時ファイルをクリーニングしています。
・・・・リクエストくれたボクの大切な友達からすれば、なんとなく、ずるい気のする話でしょうが・・・
パソコンの中身をきれいにするためには、本当はちゃんとした知識がいるとは思います。
ですが、僕自身も丁寧に説明できるほどの知識もありませんので、
手っ取り早くクリーニングする方法を紹介しておきましょう。
ボクはとっておきのフリーソフト(無料ソフト) CCleaner(シークリーナー)を愛用しています。
もしも今パソコンに入っていなければ、是非ダウンロードしてみてください。
それほどこのソフトは有名で大きな評価を受けています。
ダウンロード先→ccleaner
で、「最新バージョンをダウンロードする」というボタンを押して、ダウンロードしてください。
ダウンロードできたら、そのファイルをWクリックしてインストールし、画面上のCcleanerのアイコンを
クリックして起動します。
すると、下のような画面が現れ、見ると、画面左側には「Windows」と「アプリケーション」の二つのタブで
クリーニングする対象が、構成されています。

細かく削除する対象の項目が並んでおり、チェックする欄があります。
このうち、たとえば保存しておきたいパスワードなど以外、消したい項目をチェックしておきます。
さらに、カーソルを下げると 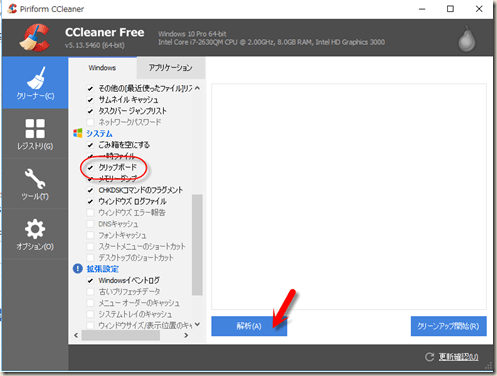
案の定、「システム」のところに一時ファイルやクリップボードの項目があるので
迷いなくチェックを入れたら、右側の画面の左下の「解析」ボタンを押します。
すると、ゴミの量だけ時間がかかりますが、やがて消し去る対象のファイルがリストアップされて表示されます。
上の緑色のメータが100%に達したら、右下の「クリーンアップ開始」ボタンをクリックします。
※このボタン何回か繰り返し押してください。・・・気のせいか一度でクリーンアップできた試しが
ボクにはありません。
これが一番手っ取り早い気がして、パソコンの電源を落とす前に
ほぼ毎日ボクは、この作業をしています。
顔に似ず、なぜかこんなとこだけは、きれい好きなんでわ。