よくよく考えたら、ワードで年賀状とか、ラベルマイティで作るとかいうのは、
筆まめであったり、筆王とか筆ぐるめのバージョンが古くなったために、
郵便番号辞書の更新ができないし、使えないとか備え付けのイラストが間に合わないこともあり
それなら、素材を別に手配してくればいいし、宛名書きもエクセルで作って
CSVというファイル形式に変換して、筆王やら筆まめで読み込めば、宛名書きの印刷はクリアできる。
だいたい、表書きと裏面のデザインの印刷を同時にするわけでもないし、
デザインのところは、慣れたワードやラベルマイティでというのがキッカケだったような気がします。
今回年賀状の作成で、特に取り上げた「透過」とか「透明処理」を考えてるうちに
そんなら、元々の原点に立ち返って、会員さんの多くがインストールされている筆王2006で
裏面のデザインができないか、「どやさ」ということに立ち返ることにしました。
答えは簡単で、年賀状の作成は同じようにかんたんにできそうですし
透明処理なんていうのは、ワード並みにワンタッチに近い形でできるし、その上
ラベルマイティと同じように、「透過GIF」のように背景を透過した状態でファイルの保存もできます。
もう一度、古くなったとはいえ、このなかなかの優れものの「筆王2006」をこの際見直して見ましょう。
筆王の起動は、何かの住所録を選択して始まります。
ここんとがキライなところなんですが・・・・たぶん他のソフトとの差別化で、こんな仕組みにしてるんでしょうが・・・
仕方ないので・・・適当な住所録を選択して、筆王を立ち上げます。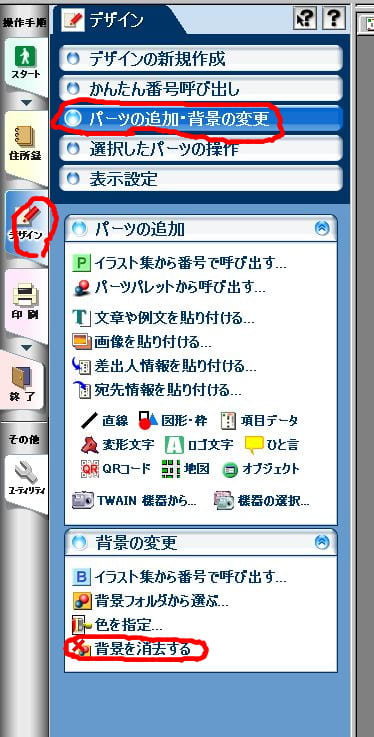

起動画面から住所録ではなく、画面左の「デザイン」をクリックし、右側のデザインのプレビュー画面の上の
「裏面」のタブを選択し裏面デザインの状態にしておきます。
すると、たぶんずいぶん昔の年賀状のサンプルが現れているはずなので、
上の図のように「パーツの追加・背景の変更」というボタンを押して、
下の方に「背景の変更」という項目が表示されるので
まず、この中の「背景を消去する」をクリックして、元の背景を削除しておき
それぞれのパーツは、パーツごとに右クリックして「削除」して、真っ白な画面にしておきます。
きれいさっぱり、真っ白な画面になったらいよいよ「裏面のデザイン」に入るわけですが・・・
仮に、今度の素材DVDの中から、完成形のデザインを選んだ場合は、「背景」にするのもよし
パーツとして、追加するのも可能ですが、パーツとして追加する場合は、手動で引き延ばす必要が出てきます。
背景として、はがきの完成形を用いる場合は、
上図の「背景の変更」という項目の中の、「背景フォルダから選ぶ・・・」をクリックして
下図のダイヤログのフォルダ参照ボタンを押して、お目当てのイラスト探しをします。
適当なものを見つけ出して、背景を決めたら、今度はちょっとしたイラストや筆文字などのパーツを追加するんですが
今度も同じ手順で、デザインのタブの「パーツの追加・背景の変更」
ボタンが押せていたら
その下に「パーツの追加」という項目がありますので、その中ほどの「画像を貼り付ける」という項目をクリックします。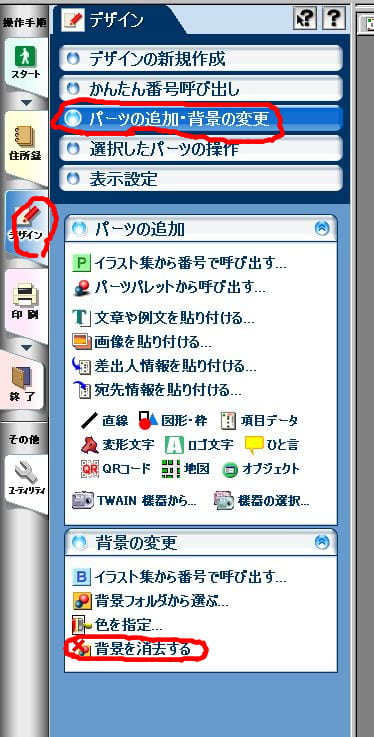
背景のイラスト探しと同じように、「図の挿入」というダイヤログが出てきますので、図のように
「ファイルの場所」という欄の▼をクリックして、同じようにフォルダの中を探し回って
目的のイメージを見つけたら、画面右下の方の「開く」を押します。

それが下にある画面です。ところがここでもイメージの背景色が白地で、全体の背景になじみません。
そこで、このイメージの透明化をしてみましょう。
筆王では、以外に透明処理はかんたんでした。
まず、背景色を透明化したい図を右クリックすると「編集」などの拡張メニューと同時に、
画面左側に注目すると「選択したパーツの操作」という項目に自動的に切り替わります。
その中に「枠・背景色」というのがありますので、それをクリックします。
「画像の書式」というダイヤログが表示されたら、右下の「ぼかしのリセット」というボタンを押します。
すると下にある図のような画面に切り替わり、そこにはちゃんと「透明処理」というタブがあるのでそれを選択します。
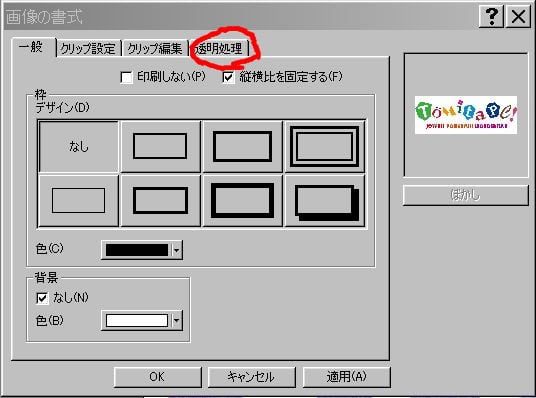
コメントにもあるように、透明にしたい色のどこかをクリックします。
この場合背景ですので、背景のどこかをクリックしたら、その色は透明化されてしまいます。
※このとき背景は「白色」ですので、イラストの中に仮に白色が使われていたとしたら
連動して、透明化してしまいますので、注意が必要です。
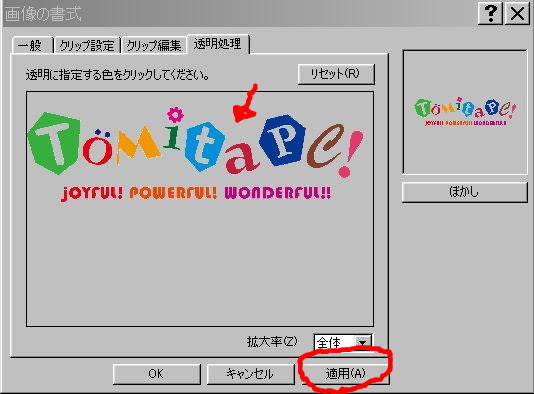
結構ワードやエクセルにもあるような便利な機能だと思います。
さらに背景を透過したファイルとして保存できる、グラフィックソフト並の機能が備わってもいます。
それには、画像を右クリックして、今度は現れた拡張メニューの「編集」を選ぶと
下図のように、「簡易グラフィックエディタ」という別のプログラムの画面に切り替わります。
図にある通り、カーソルを近づけたらわかるように、中ほどにあるボタンが「同じ色を選択する」
というボタンですのでこれを押しますと
下の方のボタンが鮮明になります。わかりにくいのですが下図のように3列3段の真ん中の段の左端にある
赤く囲ったボタンが「透明に設定する」ボタンですので、クリックします。
すると背景が消えてしまいます。
この状態で、メニューバーの「ファイル」→「名前をつけて保存」をしてやれば
ラベルマイティのように、背景を透明化したファイルとして保存できるのです。
「どやさ」・・・・古くなったとはいえ、「筆王2006」も捨てたもんじゃない感じです。










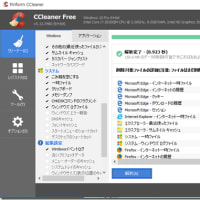
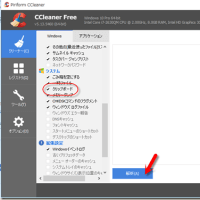
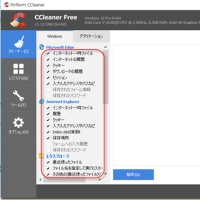
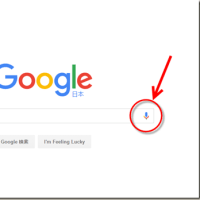
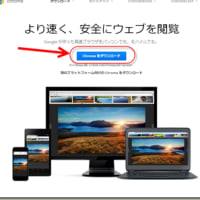
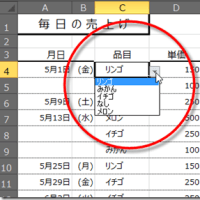
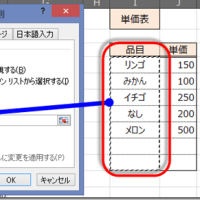
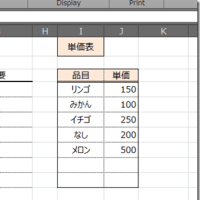
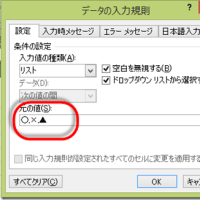

イメージの問題は実のところあんまり詳しくありませんが
JPGやBMPなどのGIF画像ではない画像を透過処理してGIFで保存すると、透過処理されていないケースがあるようです
一見すると背景のすべてが同じ色のようですが、画像の周囲が細かくゆうとデジタル的には同一でないために透過処理の際に色が残るのです・・・デジカメの写真などにようあるらしいです。
そういう場合は、いろんなやり方があるんやと思いますが
逆転の発想で、いったん違う色で背景を塗りつぶして
均一の色にして、透過処理するという手もあります。
あるいは、透過して使う色に合わせた色で塗りつぶすという方法も考えられますが
そこまで行くとグラフィックソフトを
相当使いなこなす必要があります。
ナナちゃんのロゴは、明らかに
作る過程でデザインの背景として白地ができたわけで
透過するのは容易かもしれませんが
そうでない場合も少なくありません
ファイルによっては、その画像を作るやり方が
いろいろあって、画像すべてが
必ず透明化できるとは限らないということだと思います。
申し訳ありませんが、僕がこたえられるのはここくらいまでです。
「こいの季節」に生まれたなんて
結構、ロマンチックやね・・・