一方でちょこっとだけ「エクセル」のうまみを感じたヒトに、
「項目別の集計」というサンプルを「課題」という形で提案させていただきました。
その説明に、解説と新たに例題のシートをこのたび作成しましたので
ブログにアップしておきます。
無理にオススメはしませんしこれが必ず必要だともいいません。
よければ覗いて見てください。
SUMIFの例(Excel)
ちょっとした解説(PDF)
写真のちょっとした「編集」と「保存」
あるいは、公開にしても、「無料登録」するだけで
結構イケてる写真が作れるサイトが
(Webアプリというシステムです。画面上の方のボタンで
「日本語」を選択せんと、初期設定は「英語」表示ですよ・・・)
編集できた写真は、パソコンにもネット上でもどこかに
保存が出来る仕組みです。単にWebサイトというだけでなく
サイト自体が「アプリケーション」になってるところが・・・あったらしい!デスヨ
それと写真といえば、印刷で頭悩ますこともあります。
家でのプリンタ使って印刷しても、その時は納得出来ても時間がたつにつれ
色あせやきめの細かさが気になって、時間的な保存とか
ヒトにあげるとなるとためらわれたりすることが大いにあります。
基本的に印刷やのプリンタと一般的に市販されているプリンタの
解像度において超えられない違いがあります。
「DPI」という単位ですが、いくら高価な市販のプリンタでもここんところは
200という数値で印刷専門店の300という値にはなりません。
したがって、コストをかけても、これはというような写真は
結局店に持ち込むか、ネット上のプリントサービスを使うのが無難ということになります。
もし、写真にちょっとしたコマーシャルが入るのが
許せる範囲ならば
Priea(プリア)
という手もあるのです。
無料の会員登録さえすれば、ひと月1組10枚の写真を
無料で印刷してくれますよ
※詳しいことは、自分でお調べ下さい
年がいくと・・・というひとりごとは禁句でっせ!
ついつい言いがちやけど、中古車でも新車でも
観音峠も越えられるし、縦貫道を100kちかくで走れます。
気持ちが後ろ向きになれば、出不精になりがちで体まで「デブ性」になり
走るのやめたら、錆びついてしまいます。
こんだけ陽気もよぉなったし、気持ちは前向きにして、
日頃のメンテナンスと補給に気をつけて元気でいると
まだまだ「バリバリ」に動けます・・・※「めんめ」に言い聞かせてはおるんですけどね
メンテナンスといえば、
意に反して増えてきた「医者がよい」・・・
やたらにもらう「クスリ」の山
「おくすり110番」あたりで、自分がもうてるクスリをちゃんと把握して
自分のメディカルチェックは自分でするぐらいやないと、あきません
「よーつうがイタイ」っていうヒトには
「腰痛・肩こり倶楽部」なんていうのもあります。
せっかくネットにつないでるんやし、こうした情報もちゃんと仕入れた上で
「医者がよい」せんとね・・・・
それに、補給するといえば、なんというても料理です。
「おいしく食べる」これは、日頃の体のバロメータやし・・・
「レシピブログ」や「レタスクラブ」を覗いてみるのもいかがでしょうか?
今日はこんなん食べたいわって思う気持ちが
「活力」のミナモト・・・でおます。
こうした、Webサイトの活用が、パソコンの利用を広げます。
インターネットで検索といえば、もうほとんどが「Google]でというのが
常識になっています。キーワードもたった一つの言葉では、
どれがどれやらわからんくらいの情報量なので
絞り込むために、一つ一つの単語を「スペース」で区切って検索します。
Googleの検索画面から目的のサイトまでは、ナントかたどり着けたとして
今度はどこに何が書き込んであるかを探し出すのが一苦労というときもあります。
そこで、今度はWebサイトのページ内の検索をしないとあきません。
たいていのブラウザには、実はそうした「ページ検索」という機能がついていて
探し出す時間を省力化してくれます。

上の写真のバーは「Sleipnir」のページ内の検索バーですが
メニューバーの「編集」→「ページ検索」にチェックを入れると画面下あたりに表示されます。
この検索欄に探し当てたい「言葉」を入れて検索ボタンを押すと、ページ内にある
該当する言葉を「クローズアップ」してくれます。さらに「ハイライト」のボタンを押すと
さらに「言葉(キーワード)」を蛍光色で表示できるのです。
次に、こうしてたどり着いたWebサイトのページは、またみたいと思うときに
ここまで来た道をまたたどらんとあかん手間は、こりごりですので例えば「お気に入り」に
追加しておくという手も、一つの選択肢ですが、ネットにつながないでいるときも
見ることができる「ページの保存」方法があります。
目的のページを表示した状態で「メニューバー」→「ファイル」→「名前をつけて保存」とたどります。
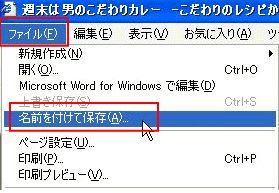
このときに気をつけたいのは、「ファイルの形式」のところで、
「Webアーカイブ、単一のファイル」を選択しておくことです。
中には、「Webページ、完全」という選択肢もあってこっちの方が「完全」やから
と思いがちですが、Webサイトというのはいくつものページで構成されており、
目的の「ページ」だけが保存したいファイルなのですから、
「完全」なんて不要ですし、選択したところで保存そのものが「完全」な状態として保証されるモンでもありません。

また、無数にあるWebサイトの画像は、
著作権という問題もあって、何もかもが手に入るものでもないし
流用できるモノでもありません。
が、しかしあえて「素材」を配布しているサイトからのダウンロードとか、個人的な使用を目的にして
著作権に抵触しない程度の画像を取り込みたいときは、
画像のところで、クリックします。(※ページ上の画像は、本文の一部であって、画像ファイル本体ではありません)
こうして、画像だけを表示させた状態にして「右クリック」→「名前をつけて画像を保存」
とし、適当な名前と保存形式を選択して、パソコン内のフォルダに保存することが出来ます。
ただし、ファイルによっては、うまく保存できないことが
報告されてもいます。その一つは、「セキュリティ」の問題で
画像のようにみえて、悪質なスプリクトで偽装しているケースと
そうでないとしても、画像ファイルをアップした形式と保存する際の形式が違っている場合に
こうした問題が生じるようです。
Webサイトから、無断でダウンロードするということからしても
こうした時には、自らが「慎重」な態度であるべきだとは思います・・・・・