
エクセルやらワードやらをごちゃごちゃと立ち上げたあとで
アレはどこやったかいな・・・・てなこと思い立って
「デスクトップ」画面をすぐに表示させたいときがあります。
そんなときに、
タスクバーのたいてい左の方にある
クイック起動バーの[デスクトップの表示]アイコンが便利で、これを
クリックするとデスクトップが表示されます。
ちゅうこさんの質問は、このアイコンを間違って削除してしまったか
どっかにいってしもた・・・という内容でした。
作業の途中で「デスクトップ」を表示させる方法は、実はこれだけとは違います。
Windows(ウィンドウズ)キーって知ったはります?
キーボードの中に「旗がなびいてる」ようなマークだけのキーです。
これは、主に「スタートメニュー」を表示させる機能があるキーですが
これを押しながら 「Windows」+「D」の操作をすると
「デスクトップの表示」アイコンと同じことが出来ます。
アイコンを削除していないのであれば、
「クイック起動」バーの一覧に隠れている可能性がありますので、
クイック起動バーの矢印のところをクリックして
表示が出来ないで隠れている中身を確認します。
それでも見当たらない場合は、
パソコンの中を検索せんとあきません。ところがこの「デスクトップの表示」アイコンは
そんじょそこらのアイコンとは違って、始末の悪いことに通常の検索では見つかりません
ちょっとばっかし、たいそうですが
まず、「コントロールパネル」の「フォルダオプション」から[表示]タブをクリック。
[詳細設定]の[ファイルをフォルダの表示]欄で
[すべてのファイルとフォルダを表示する]のボタンをチェックしときます。
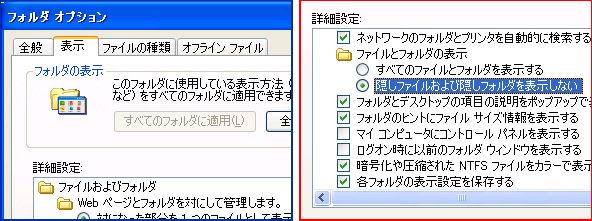
次に、検索画面で「ファイルとフォルダすべて」欄に「デスクトップの表示」と入力。
探す場所は「Cドライブ」を指定しといて、検索させます。
そんなこんなで、なんとか検索結果に表示された「デスクトップの表示」アイコンが
表示されたら、そのアイコンをクイック起動バーにドラッグ&ドロップすると再登録できます。
それでも見当たらないなら、「削除」されてしもたんかも知れません。
今度は、さらに小難しいことせなあきません
1.「メモ帳」を開きます
2.開いたら、次に書き込んでる内容をそのままコピーして
「貼り付け」ます。
[Shell]
Command=2
IconFile=explorer.exe,3
[Taskbar]
Command=ToggleDesktop
3.これを「デスクトップの表示.scf」という名前でデスクトップに保存します
(※拡張子を.scfとすることがポイントです。)
4.メモ帳を閉じます。
5.最後に作成したファイルをクイック起動バーに右クリックを押しながらドロップする
これで、ようやく回復するという
結構ヤッかいな作業をせなあかんというお話でした。















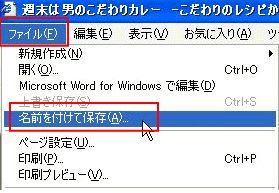



 お気に入りに追加とか「ブックマーク」に登録するときも
お気に入りに追加とか「ブックマーク」に登録するときも 戻るや進む
戻るや進む