■■【カシャリ!一人旅】 長崎県・壱岐 小さなバス旅
思い立ったらカシャリ! 皆様にご披露するというより、自分の記録
|
| カシャリ! 一人旅 | ||||||||
| |||||||||
| 名所旧跡 インデックス | |||||||||
| copyright N. Imai All rights reserved | |||||||||

■■【カシャリ!一人旅】 長崎県・壱岐 小さなバス旅
思い立ったらカシャリ! 皆様にご披露するというより、自分の記録
|
| カシャリ! 一人旅 | ||||||||
| |||||||||
| 名所旧跡 インデックス | |||||||||
| copyright N. Imai All rights reserved | |||||||||

【お節介焼き情報】 海運会社が宇宙ビジネスに参入 why?

「お節介焼き経営コンサルタント」が、経営やコンサルティングに関する情報だけではなく、日常生活に役に立つような情報、旅行や写真などの会話を潤滑にするために情報などもお届けしています。
それらの中から、直ぐにお役に立つような、選りすぐりの情報を中心にご紹介して参ります。

◆ 海運会社が宇宙ビジネスに参入 why?
近い将来、小型の低軌道衛星を高頻度で打ち上げるようになるでしょう。半径3キロメートル以内に全く人が立ち入らない条件を満たさないと発射場として利用できません。日本では、候補地を確保することは難しいのです。
そこに目をつけた海運会社・日本郵船が、宇宙事業の開発の一環に、異業種と連携して、洋上でのロケットの打ち上げや回収ビジネスに参入すると発表しました。そのうち挙げ場所として、洋上打ち上げ・回収を目指しているのです。洋上射場船と洋上回収船は技術的に共通点があるといいます。
洋上回収は、スペースX社が先行しています。日本の宇宙産業の競争力は、米国や中国、インドに大きく水を開けられているのがげんじょうです。四方を海に囲まれているという、日本の特性を活かして多頻度打ち上げを目指すことに期待したいです。

【経営コンサルタントへの道】

| 経営コンサルタントになる前に考えよう |
| 経営コンサルタントは何をする人か |
| 有能な経営コンサルタントが持っている資質 |
| なぜ経営コンサルタントに依頼するか |
| 信頼できる経営コンサルタントとは |
| 経営コンサルタントになるための資格 |
| 経営コンサルタントとしての成功のポイント |
| 経営コンサルタントを目指す人の実力養成 |
| 経営コンサルタント独立起業の手順 |
| まとめ |
【お節介焼き情報】 海運会社が宇宙ビジネスに参入 why?

「お節介焼き経営コンサルタント」が、経営やコンサルティングに関する情報だけではなく、日常生活に役に立つような情報、旅行や写真などの会話を潤滑にするために情報などもお届けしています。
それらの中から、直ぐにお役に立つような、選りすぐりの情報を中心にご紹介して参ります。

◆ 海運会社が宇宙ビジネスに参入 why?
近い将来、小型の低軌道衛星を高頻度で打ち上げるようになるでしょう。半径3キロメートル以内に全く人が立ち入らない条件を満たさないと発射場として利用できません。日本では、候補地を確保することは難しいのです。
そこに目をつけた海運会社・日本郵船が、宇宙事業の開発の一環に、異業種と連携して、洋上でのロケットの打ち上げや回収ビジネスに参入すると発表しました。そのうち挙げ場所として、洋上打ち上げ・回収を目指しているのです。洋上射場船と洋上回収船は技術的に共通点があるといいます。
洋上回収は、スペースX社が先行しています。日本の宇宙産業の競争力は、米国や中国、インドに大きく水を開けられているのがげんじょうです。四方を海に囲まれているという、日本の特性を活かして多頻度打ち上げを目指すことに期待したいです。

【経営コンサルタントへの道】

| 経営コンサルタントになる前に考えよう |
| 経営コンサルタントは何をする人か |
| 有能な経営コンサルタントが持っている資質 |
| なぜ経営コンサルタントに依頼するか |
| 信頼できる経営コンサルタントとは |
| 経営コンサルタントになるための資格 |
| 経営コンサルタントとしての成功のポイント |
| 経営コンサルタントを目指す人の実力養成 |
| 経営コンサルタント独立起業の手順 |
| まとめ |
2月27日発信予定でした「経営コンサルタントの本棚」2月号ですが、予定より遅れまして本日発信いたしました。
心待ちになさっている読者の皆様にはご迷惑とご心配をお掛けしました。
また、筆者の酒井闊先生には、大変失礼致しました。
なお、書庫「経営コンサルタントの本棚」には、2月27日の欄に、本ブログとは別に、同じ内容のものをアップロードしてありますので、いずれかをご覧下さると幸いです。
経営コンサルタントがどのような本を、どのように読んでいるのかを教えてください」「経営コンサルタントのお勧めの本は?」という声をしばしばお聞きします。
日本経営士協会の経営士・コンサルタントの先生方が読んでいる書籍を、毎月第4火曜日にご紹介します。
【経営コンサルタントの本棚】は、2012年に、経営コンサルタントがどのような書籍を読んでいるのか知りたいという、ブログ読者の声を反映して企画いたしました。
幸い、日本で最初に創設された経営コンサルタント団体である日本経営士協会には優秀な経営士・コンサルタントがいらっしゃるので、その中のお一人である酒井闊先生にお声をかけましたところ、ご協力いただけることになりました。
それが、今日まで継続されていますので、10年余もの長きにわたって、皆様にお届けできていることに誇りを持っています。
![]()
■ 今日のおすすめ
『「世界と日本経済大予測2024-25」
Economic risk to business and investment』
(渡邉哲也著 PHP研究所)
![]()
■ 日本経済にインパクトを与える40の国内、国外のリスク(はじめに)
紹介本は2024-25年に予測される世界・日本の経済40のリスクについて短く論評しています。著者の経済大予測シリーズは2020年からの5作目です。2020年予測本以来「高い的中率(的中率9割)」で話題になっています。
紹介本の2024年本で著者は、『グローバリズムの終焉」に伴う世界情勢の変化』の中での『追い風が吹き「未来が明るい日本経済」』を解き明かします。
それでは、40のリスクの注目点を、上記二つの視点からご紹介します。![]()
■ 二つの視点から注目のリスクを見てみよう
【「グローバリズムの終焉」に伴う世界情勢の変化】
<「詰んだ」中国の地位を奪うインド>
紹介本は、「グローバリズムの終焉」に伴う世界情勢の状況から、2024-25年の経済的状況を予測します。
中国の経済状況の実態は、統計など信憑性が低く正確に把握できませんが、“若者の失業率の公表取り止め”や“国家安全省の中国経済についての批判的な論評なども違法行為として処罰する方針の発表(2023.12.17 NHK NEWS)”等から『「詰んだ」中国』が推し量れます。
紹介本は、「詰んだ」中国のサプライチェーンの行き先の国はインドであるとします。QUAD、英語という共通言語、米・半導体業界の枢要な地位を占めるインド人、軍事面での米・インドの関係強化など、米・インドの親和性に注目し「インドが世界の半導体工場となる」と予測します。
一方、紹介本は、インドの特殊性に注目し、ビジネスを進めるよう警告します。
特殊性として、『ヒンドゥー教に由来するカースト制度による「階級制度」』と『イスラム、ヒンズー、インド共産党など多様な勢力が支配する自治州で構成する連邦国家的「地域性」』を上げています。これらの特殊性ゆえに、中央政府の意向が届きにくく、決定から実行までの速度感が専制国家に比し劣後する点に留意すべきと指摘します。
<国産半導体の復活が始まる>
紹介本は、東アジアの緊迫している状況をより難しくしているのが半導体製造をめぐる問題であるとします。
世界の半導体製造のファウンドリー(半導体の受託製造に特化した専門企業)が生産するSoC(System on a Chip)は台湾のTSMCと韓国のサムスンの2社で世界の7割を占めているのです。
この状況を踏まえ、中国に警戒心を強めるアメリカは、韓国が経済面で中国の支配下に入り、半導体の需給バランスが崩れ、高度な技術が中国の手に落ちることを恐れ、「チップ4」と呼ばれる日米韓台の「半導体供給網同盟」を合意する傍ら、IPEF参加 14 カ国(注1)による「サプライチェーン協定」を通じて、中国以外の地域での半導体サプライチェーンを強化しています。
加えて、日・米・蘭の3ヶ国による「先端半導体技術の対中輸出規制合意」により対中半導体包囲網を一層強化しています。
また、EUの、2023年10月に採択し12月に施行が予定される、中国・ロシアを念頭に置いた、『「経済的威圧」への対抗措置を可能にする反威圧手段規則』にも注視が必要です。
紹介本は、欧・米・日・豪のこの様な状況を捉え、「再び“COCOM(注2)”をつくろうとしている」と言います。この様な動きから、「TSMCに代表される熊本」や「国内半導体主要メーカー8社の出資によるラピダスが新工場を建設している北海道千歳市」における「国産半導体の復活」と「地方経済の活性化」を予測します。
一方、注意すべき点として、米中デカップリングの進行と同盟・合意による中国包囲網で、中国での半導体生産が出来なくなる可能性が高いことを挙げ、「中国に工場を置く企業に気を付けよ」と警告します。
(注1)IPEF参加14カ国;
● 米国、日本、豪州、ニュージーランド、韓国、ASEAN7カ国(インドネシア、シンガポール、タイ、フィリピン、ベトナム、マレーシア、ブルネイ)、インド及びフィジーの14か国です。
(注2)COCOMとは;
● 1950年1月にスタートし、ソ連崩壊に伴い1994年に解散した、共産主義諸国(ソ連およびワルシャワ条約機構)へのハイテク物資の輸出規制。
● 参加国は、当時のNATO加盟国15カ国(ベルギー、カナダ、デンマーク、フランス、西ドイツ、ギリシャ、イタリア、ルクセンブルク、オランダ、ノルウェー、ポルトガル、スペイン、トルコ、イギリス、アメリカ合衆国)及びオーストラリア、日本の17か国。
● Co-ordinating Committee Control for Export to Communist Areaの略記
【追い風が吹き「未来が明るい日本経済」】
<光半導体技術で日本が世界のトップになる>
日本の半導体を、再び世界一の座に返り咲くことを可能にする技術があります。それは、NTTが主導しマイクロソフト・インテル・ノキア・NEC・トヨタなど118の企業・団体が参加する「IOWNグローバルフォーラム」が研究開発し、2024年に仕様確定、2030年に実用化を目指している、光半導体技術です。
IOWN(注3)の光半導体技術は、データ伝送容量を125倍に、電力効率を100倍に、ネットワーク遅延を200分の一に、を実現します。データ容量激増への対応、スマート時代への対応、省電力・脱炭素に向けた驚異の技術です。
さらに追い風があります。通信規格を決める国際機関である国際電気通信連合の事務総局長に2015年からは中国が就任し、ファーウェイの5Gの規格採用に大きな影響を与えていましたが、2022年9月、事務総局長に米国、電気通信標準化局長に日本(尾上氏)が就任し、通信規格認定の主導権を中国から取り戻したのです。これで速やかな通信規格の5・5G(2025年実用化予定)、6Gが実現します。
また、光半導体技術の技術的脅威を証左する事実として、TSMCが日本に進出した動機の一つに、光半導体技術への参入があったと紹介しています。
IOWNの光半導体に期待したいですね。
(注3)IOWN(アイオン)はInnovative Optical and Wireless Networkの略記
<日本企業の国内回帰がさらに進む>
紹介本は、追い風の一つとして原発の再稼働が上げています。電力各社の原発比率(2022年度)は、九州電力23%、関西電力20.3%に対し、東京電力は6.3%、東北電力は5.6%、中国電力は9.6%、北海道電力0%です。原発比率の低い東京電力の柏崎刈羽原発、北海道電力の泊原発の再稼働の実現性が高まっています。
この原発再開に加え、世界的エネルギー価格の高騰の中で、日本は資源調達が中長期的な契約のため短期的価格高騰の影響を受けづらく、電力コストの相対的有利性があるとします。
この様な背景と円安の中で日本企業の国内回帰が起こると予測します。その実例として、パナソニックの、中国やマレーシアの業務用空調機器の生産を群馬県大泉町に、中国のエアコンの生産を滋賀県草津に、2024年3月までに、移転する事例を挙げています。2023年も多くの企業の日本国内回帰がありましたが、2024-25年についても国内回帰が進むと予測します。
その他の追い風として、「シニアの活用がますます進み、日本を元気にする」、「長期滞在をするアメリカ・カナダの観光客が増え、中国などの東アジア観光客頼みから脱却し、実滞在人数でコロナ前の水準に回復する」、「“中国離れ”でGDPの成長率も良化する」等を挙げています。![]()
■ 予測されるリスクをチャンスに(むすび)
紹介本では、40のリスク予測それぞれの結びとして「リスクをチャンスに切り替えるキーワード」が書かれています。キーワードを参考に、ビジネス・チャンスを掴みましょう。
![]()
【酒井 闊プロフィール】
10年以上に亘り企業経営者(メガバンク関係会社社長、一部上場企業CFO)としての経験を積む。その後経営コンサルタントとして独立。 企業経営者として培った叡智と豊富な人脈ならびに日本経営士協会の豊かな人脈を資産として、『私だけが出来るコンサルティング』をモットーに、企業経営の革新・強化を得意分野として活躍中。
https://www.jmca.or.jp/member_meibo/2091/
【 注 】 著者からの原稿をそのまま掲載しています。読者の皆様のご判断で、自己責任で行動してください。
![]()
■■ 経営コンサルタントへの道 ←クリック
経営コンサルタントを目指す人の多くが見るというサイトです。経営コンサルタント歴半世紀の経験から、経営コンサルタントのプロにも役に立つ情報を提供しています。
「そんなこと、常識だろう」と言ったり、言われたりしたことはありませんか?
コンサルタントなど士業・経営の専門家だけではなく、ビジネスパーソンの皆さんの「あたり前」とはなんでしょうか?
「常識」とか「あたり前」と思っていることが、じつは、必ずしも適切な判断に繋がるとは限りません。
こんな、日常茶飯事のことに疑問を持つことの積み重ねが、思考力を高めたり、相手のことを思いやったりと、人間性を高めることに繋がるような気がします。
経営士・コンサルタントを1970年代からやってきた経験から、思ったこと、考えたことを独断と偏見でもって述べてみたいと思います。
■ 足元を大切に
ウォーキング・シューズを新しくした時のことです。
高級品ではないですが、「足元は大切」という言葉があるように、ウォーキングには、靴が大切だということを実感しました。
それまでは、ジョギング・シューズもウォーキングにも併用できるだろうと考え、早朝ウォーキングにジョギング・シューズを履いていました。
ところが、ウォーキング・シューズをはいて、歩いてみて、ウォーキング・シューズとジョギング・シューズは別物であることを実感しました。
ウォーキング・シューズをはいた時に、「安定性が良くない」、この靴を買って失敗したかな、と一瞬思いました。
歩き出してみると、靴のつま先部分が上がっているので、後ろに蹴る時に力が加わる感じがしました。
おそらく、そのために、躓きも少なくなるのではないかと思いました。
また、かかと部分のクッションが良いので、膝などへの悪影響も少ないように思えました。
ジョギング・シューズは、靴の前部のクッションをよくしていますが、ウォーキング・シューズは、むしろ、かかとでの衝撃吸収を重視しているようです。
このように、目的によってソールの設計が異なるのですね。
ウォーキング・シューズに馴れなうちは、左右方向へのバランスが悪いような気がしましたが、おおむね満足できる結果です。
以前、英国製の高級ウォーキング・シューズを買った時に、満足感が高かったことを思い出し、次回購入する時は、再び同じメーカーのウォーキング・シューズにしてみようと思った次第です。
■ おすすめブログ コンサルタント・士業に特化したブログ
■■【経営コンサルタントのお勧め図書】 現場から見上げる企業戦略論

「経営コンサルタントがどのような本を、どのように読んでいるのかを教えてください」「経営コンサルタントのお勧めの本は?」という声をしばしばお聞きします。
日本経営士協会の経営士・コンサルタントの先生方が読んでいる書籍を、毎月第4火曜日にご紹介します。

■ 今日のおすすめ
『現場から見上げる企業戦略論 11c21』(藤本隆宏著 角川新書)

■ “現場の強さ”を認識した「企業戦略」を実現する経営が必要(はじめに)
紹介本の著者は、日本は勿論アメリカ、ドイツをはじめとする欧州、中国、東南アジアなど、世界を股にかけて活躍する経営学者です。しかも、製造現場を中心に、世界の現場を観察し、経営理論を背景に、現在の日本企業の状況を、過去の長期の産業史の考察から捉え、近い将来の日本企業のあるべき方向について提言しています。
著者は、第二次世界大戦後の産業史を考察し、『冷戦期の東西分断、「プラザ合意」に端を発する円高、ポスト冷戦期における中国をはじめとした低賃金国の出現、日本のバブル崩壊の後の「失われた20年」などの時代を通じ、厳しい状況にさらされながら、現場は「苦闘」し、地道な改善を進め、結果として高い生産性、迅速性、柔軟性、品質を養って来た』と日本の産業における現場の強さを強調します。
著者は加えて、利益確保、顧客満足、雇用確保の「三方よし」を目標とし、それを特徴にする良い経営者は、「現場指向企業」を目指し、「裏の競争力」(現場の能力構築競争)を長期的な「表の競争力」(価格競争力など)に繋げ、企業の成長を図ると主張します。つまり、良い経営者は「現場の流れ図」と「世界情勢の潮目から判断する企業戦略」が同時に頭に入っていると言います。
著者は、さらに複雑化する“ややこしい”世界において、強い本社と強い現場の連携が不可欠と強調します。
次項において、著者の具体的提言や参考になる産業分析をご紹介します。
■ 近い将来の戦略策定のために客観的に認識したい「日本の産業の現況」
【初めて知る産業分析-Ⅰ「設計思想における『インテグラル型』と『モジュラー型』」】
著者は、重さのある世界とない世界、情報空間(サイバー)と現場現物空間(フィジカル)、ICT層とFA(生産工程の自動化)層、これらをバランスよく繋ぎ、全体最適と全体進化を図るのが、21世紀の現代企業に求められる「デジタルものづくり」のあるべき姿であると主張します。
あるべき姿を考える時に役立つのが、アーキテクチャ(設計思想)という考え方です。製品や生産設備などの人工物にはそれぞれのアーキテクチャがあり、それは①機能要素と構造要素(部品など)の関係が複雑に絡み合った「インテグラル(擦り合わせ)型」と②機能と構造が一対一対応でシンプルに対応する「モジュラー(組み合わせ)型」とがあり、人工物のアーキテクチャはこの2つの型の間のスペクトル(配列)のどこかに位置づけられます。
モジュラー型の場合、機能・構造の一対一対応の結果、機能完結的な部品が多いので、これらを業界標準のインターフェース(結合部分)でつなげば、企業の垣根を超えた部品の組み合わせが可能になります。この場合を「オープン・モジュラー型」「オープン・アーキテクチャ」と言います。
逆に、部品の擦り合わせや組み合わせの可能性が一企業内で閉じている場合を「クローズド・アーキテクチャー」と呼びます。「インテグラル型」はその一種です。
現場の調整力やチームワークにおいて他国に勝る日本の優良な生産・開発現場は、インテグラル型で、過去に貿易摩擦を起こすほどに輸出競争力を維持しています。
かつてのアナログ・ブラウン管テレビはインテグラル型として輸出競争力を有していましたが、デジタル化したテレビは高度な擦り合わせを必要としないモジュラー型に変化したため、日本の企業は競争力を失ってしまったのです。
「インテグラル型」と「モジュラー型」という概念は、企業競争力・輸出力を考えるうえで、重要な概念です。
【初めて知る産業分析-Ⅱ「デジタル化を捉えるための三層アナロジー(類比)」】
著者は、本社の戦略力が弱い日本企業は、オープン型での戦いを苦手にしており、アップル、アマゾンと言った「プラットフォーム盟主企業」になるのは難しいと言います。それではこのデジタル化時代に、日本企業はどこで戦ったらよいのかを考えるのに必要な概念が、「デジタル化を捉えるための三層アナロジー(類比)」です。
著者は、モノづくりやサービスの世界における「デジタル化」を三層のアナロジーで捉えます。①「上空」のICT層(情報通信技術)②「地上」のFA層(現場)③ ①と②をつなぐ「低空」のICT-FAインターフェース層の三つです。
「上空」のICT層は、今から「盟主企業」になるのは、難しい層です。
「地上」のFA層は、現場力や技術力をコツコツ地道に積み重ねてきた日本やドイツが強みを持っている層で、世界的視野に基づく「グローバル能力構築競争」において、進化していく事で、引き続き存在感を示せる層と言えます。
「低空」のICT-FAインターフェース層こそが、世界規模の主導権争いになる層です。著者は、日本企業に向けて、『それなりの蓄えは持っているのだから、アジアの国々を結ぶネットワーク標準作りで、日本の実力企業群が連携し、日本としてのグローバルな存在感を保ち、その上で欧米と連携・接続し、結果としていわば日米独主導で「低空」層におけるいわば「天下三部の計」(中国の三国時代の皇帝劉備に孔明が説いた戦略)に持ち込めれば上々だろう』と言います。つまり、まだ始まったばかりで、先は明確になっていないが、IBM(米)やシーメンス(独)が先行しており、日本もその一角に入らなければ、「低空」の制空権を失うと警告しているのです。
三つの層の考え方は、「インダストリー4.0」(第4次産業革命)を正しく、実戦的に捉えるために重要な概念です。
【「グローバル能力構築競争」に勝つことが日本の勝機】
著者は、全ての戦略にとって必要なことは、『「強い現場」と「強い本社」の連携』と再三主張します。さらに、『企業規模の大小にかかわらず、良い現場には「固有技術」とそれを市場につなぐ「ものづくりの流れの技術」があるが、競争がグローバルになる「グローバル能力構築競争」の時代には、この二つを高度に両立させなければその現場と企業は安泰ではない。特に「固有技術」に自信のある中小企業の場合は、それに安住せず、「良い設計の良い流れ」によって、顧客と結びつく「ものづくり能力構築」を進める必要が有ろう』と主張します。『「グローバル能力構築競争」が日本の勝機』はその通りです。詳しくは紹介本をお読みください。
【正しく理解したい「インダストリー4.0」】
著者は、「インダストリー4.0」というよりは「インダストリー3.5」と言いたいと主張します。また、「IOT」ではなく「IfT」(Information from Things)と考えると主張し、「現場のモノから情報をとれ」が重要で、それを何処に流すか、どこに繋ぐかは現場判断、経営判断でインテリジェント化した「低空」層で行うことだと主張します。そこには、何か非連続のことが起こっている(革命)のではなく、今までの延長線の上に有るのだということを強調したいのだと思います。
更に著者は、アメリカの「上空」企業に「地上」の優良企業が直接コントロールされないよう、「低空」の制空権の一角を占める(「天下三分の計」)ことが大切と主張します。このことも、詳しくは紹介本をお読みください。
■ 近い将来、明るい日本経済を手にするためには(むすび)
著者は、最後にこのように結びます。『今の日本の「良い現場」はポスト冷戦期(低賃金国の参入)に比べれば、悪材料が減っており、実際にその多くが徐々に浮上しつつある。これらの流れが長期の趨勢となり、製造業でも、非製造業でも「良い現場」「明るい現場」が増え、更に「強い現場」と「強い本社」の連携が成立すれば、2020年代に向けて、我々が今より明るい日本経済を手にする可能性は、決して小さくない。』
【酒井 闊プロフィール】
10年以上に亘り企業経営者(メガバンク関係会社社長、一部上場企業CFO)としての経験を積む。その後経営コンサルタントとして独立。
企業経営者として培った叡智と豊富な人脈ならびに日本経営士協会の豊かな人脈を資産として、『私だけが出来るコンサルティング』をモットーに、企業経営の革新・強化を得意分野として活躍中。
http://www.jmca.or.jp/meibo/pd/2091.htm

【 注 】
著者からの原稿をそのまま掲載しています。読者の皆様のご判断で、自己責任で行動してください。

■■ 経営コンサルタントへの道 ←クリック
経営コンサルタントを目指す人の60%が見るというサイトです。経営コンサルタント歴40余年の経験から、経営コンサルタントのプロにも役に立つ情報を提供しています。
■ 概要
「chatGPT(生成AI)」は、コンサルティングという業務にも変化をもたらすのでしょうか?
生成AIは、短期間に広く伝播し、多くの人が、期待をする一方、その影響で職務を追われるのではないかと必要以上に強い懸念をしています。変化する経営環境のもと、社内外を問わず、過去・現在のデータや情報を分析して、それをもとに今後の方向性を見出すという、経営士の基本業務は、生成AIに飲み込まれてしまう懸念があるにもかかわらず、安穏としていてよろしいのでしょうか。
生成AIとは何かがわからないと闇雲に怖れてしまいます。生成AIの強みばかりをみていては、恐ろしくなるばかりです。
生成AIとは何か、生成AIの弱点は何かと、詳しく見て行きますと、私達がとるべき道が見えてきます。無視して、何の対応策も採らなければ生成AIに飲み込まれてしまいかねません。
かつて、PCはおもちゃだといわれる時代に、先見性を持ち、いち早く経営に取り込もうと取り組んだときの講師の思いや経験を活かし、半世紀近くの経営士経験をもとに、生成AI時代に経営士はいかに対処し、変身していくかを考えてみます。
ICTを専門にしているわけではない講師が、かつてPCを経営に活かすという大事業にチャレンジした経験を、ICTに弱い先生方にも曙光を感じていただけることを願ってお話します。
■ 講師紹介 今井 信行氏 (日本経営士協会 経営士A)
アメリカで経営学、マーケティングを学び、日本の商社で輸出入業務や新商品開発と市場導入などを担当。ニューヨーク駐在所長、アメリカ法人役員などを歴任後、経営コンサルタントとして1977年に独立。
大企業から中堅・中小企業まで、多くの企業の顧問として、マーケティング思考の経営戦略支援を行い、国内だけでなくグローバルな活動をしている。PC揺籃期から、ICTをベースにし、「温かい管理」というユニークな発想に、管理会計の手法を加味した、独特のコンサルティング手法とわかりやすい語り口から、多くの実績を上げている。
近年は、日本のコンサルタントの地位向上・若手育成に力を注いでいて、「コンサルタントのためのコンサルタント」と呼ばれる。コンサルタント協会の理事長・会長等を歴任し、コンサルティングのための論理思考や管理会計の実践的な技法を指導している。
ソフトバンク「営業管理職のためのパソコン活用ノウハウ」、日経BP社「表計算ソフトのビジネス活用」、秀和システム「ロジカル・シンキングがよくわかる本」「あたたかい管理のための管理会計の教科書」、グロマコン出版「発展し続ける企業の秘密の道」、アメリカ・マグローヒル社「アメリカにとって今が対日進出のチャンス」を始め、著書や論文・寄稿・講演など多数。
■ 講座日程
2023年9月30日(土)13時~15時(120分)
■ 講座内容(変更になる場合もあります)
1.AIの発展史と現状
2.AIは、敵か、味方か、強み・弱点を知る
3.AIと人間の比較から道を拓く
4.士業・コンサルタントがとるべき戦略・戦術
■ 対象
◇ 日本経営士協会会員限定
◇ 日本経営士協会にご関心のある方
■ 受講料
日本経営士協会会員は無料
非会員は「経営士ブログを参照した」と申込書に記入すると受講が可能
■ 開催方法
zoomによるオンライン受講となります。
■ 申込み方法
氏名(ふりがな)、日本経営士協会会員の資格種、会員番号、連絡先電話番号、
メールアドレスを明記して下記までメールにてお申込みください。
送付先メールアドレス:yamamoto.katsumi5@gmail.com(講習会担当:山本勝美)
及び、jimu@jmca.or.jp(本部事務局)
平素は、ご愛読をありがとうございます。
経営コンサルタントのプロや準備中の人だけではなく、経営者・管理職などにも読んでいただける二兎を追うブログで、毎日複数回つぶやいています。
■ 「プレミアムフライデー」は定着し効果を上げられるか 504
コロナウィルスで連休どころではありませんが、一言。
5月4日は「みどりの日」の国民の祝日です。
2005年(平成17年)の祝日法改正により4月29日(昭和天皇誕生日旧祝日)のみどりの日を5月4日に変更することになりました。
その結果、三連休を確保できるようになりました。
これにより消費需要が期待されるのだそうです。
消費需要を高めるという観点で、「プレミアムフライデー」が実施されています。
月末の金曜日の午後3時に退社し、夕方を買い物や旅行などに充てることにより、消費需要を高めようという目論見です。
働き方改革の一環としても着目されています。
ところが、関係者のみが盛り上がっていて、われわれ庶民にはあまりピンときません。
新しい制度なので、馴染みがないということも一因かもしれませんが、この制度に共感して実施しようという気になりません。
有給休暇の未消化もある中で、一か月にわずか2時間です。
有名無実で、その存在すら忘れられてきています。
その効果が出るのに時間がかかるのか、このまま消滅していしまうのか、先行き不透明です。
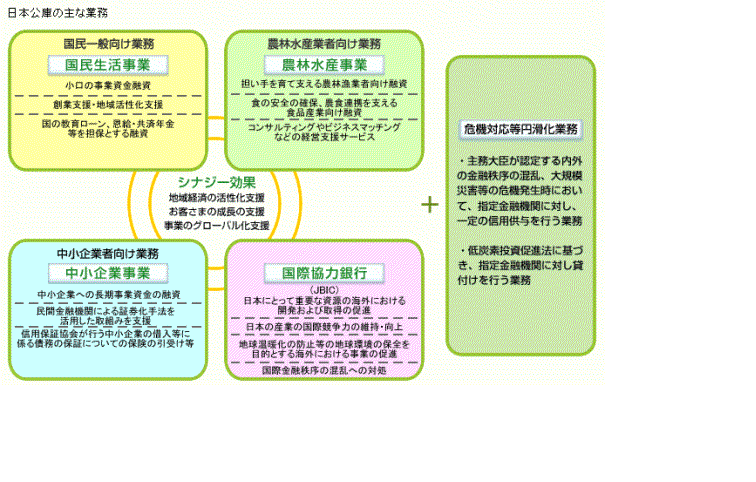
(ドアノブ)
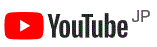
【カシャリ! ひとり旅】を映像にして紹介しています。
ユーチューブで見る
◆ ツイッターでのつぶやき

【経営コンサルタント(志望者)へのお勧めブログ】
◇ 経営コンサルタントになろう ◇ 経営コンサルタントQ&A ◇ 独立・起業/転職
◇ 心 de 経営 ◇ 経営マガジン ◇ 経営コンサルタントの独り言 ◇ 経営四字熟語
◇ 杉浦日向子の江戸塾 ◇ ニュース・時代の読み方 ◇ 時代の読み方・総集編 ◇ 経営コンサルタントの本棚 ◇ 写真・旅行・趣味 ◇ お節介焼き情報 ◇ 知り得情報 ◇ 健康・環境 ◇ セミナー情報 ◇ カシャリ!一人旅
経営コンサルタントとして感じたことを毎日複数のつぶやきをブログでお届けしています。
もし、お見落としがありましたり、昨日のブログで再度読みたいつぶやきがあるというときに便利なページです。
本日も、複数のブログで、つぶやき済です。
https://blog.goo.ne.jp/keieishi17/e/3dab35b84493ae4cd8f45d2d0dbc66c
■【今日は何の日】 11月17日 将棋の日 スエズ運河開通の日
![]()
■ 昨日は、下記のリストのようなことをつぶやきました。
■【カシャリ! ひとり旅】 京都の紹介 等持院 庭園と紅葉、達磨の絵で知られる隠れた名所 旅は、時間に追われる現実からの開放 何を思って撮影したのだろうか?自分も行ってみたい・・・ 他の人に、そう思っていただける写真を撮りたいですね。 https://t.co/3qk2xt8r2n @konsarutantoより
11-16 20:21
■【話材】 昨日11/15のつぶやき 京都の街並みを彩る着物姿 コロナでインバウンドが激減しましたが、それが回復し、外国人の着物姿が目立ちます。 日本人だけではなく、外国人の着物姿もまた悪くはないですね。https://t.co/bynLnkJTbb @konsarutantoより
11-16 05:43
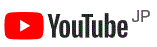
【カシャリ! ひとり旅】を映像にして紹介しています。
ユーチューブで見
「
経営コンサルタントがどのような本を、どのように読んでいるのかを教えてください」「経営コンサルタントのお勧めの本は?」という声をしばしばお聞きします。
日本経営士協会の経営士・コンサルタントの先生方が読んでいる書籍を、毎月第4火曜日にご紹介します。
【経営コンサルタントの本棚】は、2012年に、経営コンサルタントがどのような書籍を読んでいるのか知りたいという、ブログ読者の声を反映して企画いたしました。
幸い、日本で最初に創設された経営コンサルタント団体である日本経営士協会には優秀な経営士・コンサルタントがいらっしゃるので、その中のお一人である酒井闊先生にお声をかけました。
ものごとを慎重に判断される酒井先生ですので、ひょっとすると断られるかも知れないと懸念していました。
当時の心境も含め、酒井先生のメッセージと当月の書籍紹介をここにお届けします。
![]()
■ “私の本棚”活動は10周年を迎えることが出来ました。感謝です。(はじめに)
【“私の本棚”はお陰様で10周年を迎えました】
当“経営士ブログ”の「経営コンサルタントの本棚(“私の本棚”)」に投稿させて頂いてから今回が10周年に当たります。この間、投稿を暖かく掲載し続けて頂いた当ブログ主催の今井名誉会長(〈特非〉日本経営士協会)に感謝申し上げますと共に私の投稿をお読み頂いている読者の皆様に心から感謝申し上げます。
2012年10月23日、最初の投稿『「失敗の本質」(野中郁二郎他5氏共著 中公文庫)』を掲載頂きました。日本経営士協会に入会してから2年半のコンサルタントになり立ての頃、尊崇する今井理事長(当時)からお声を掛けて頂いたのがスタートです。
爾来10年、毎月第4火曜日の投稿を続けてきました。振り返ってみると続けてよかったとの思いで満たされています。読者の皆様の“いいね”は励みになりました。改めて感謝です。
【“私の本棚”活動10年の思い出】
一つ目は、投稿に寄せられた紹介本の著者の喜びの声です。遠く英国からもありました。インターネットの力を感じました。友人の著書の投稿では、友人との共感を深めることができました。
二つ目は、多くの知見を得られたことです。読むだけでは、右から左に抜けてお終いですが、投稿活動により文字化することで脳が活性化し、海馬を経て大脳皮質に多くの知見が蓄積され、コンサルタントの引出しが充実しました。つん読の名著をものにすることも出来ました。「ビジョナリー・カンパニー」シリーズ(2022.3.22投稿)、「7つの習慣」(2019.1.22投稿)、「人を動かす」(2014.1.28投稿)、等です。
三つ目は、P・E・S・Tの真実の追求と未来の読み解きです。『「脱炭素」は嘘だらけ』(2021.10.27投稿)、『「アメリカ一極体制の崩壊」と世界激変の行方』(2017.3.28投稿)など現在の世界の混乱を読み解いた投稿ができました。
四つ目は、普通投げ出したくなる膨大なページの本を自家薬籠中のものに出来たことです。「ビジョナリー・カンパニー」シリーズ;2049ページ(2022.3.22投稿)、「世界標準の経営理論」;803ページ(2021.1.26投稿)、等です。
【“私の本棚”活動の「知識創造プロセス(SECIモデル)」効果】
最初の投稿の「失敗の本質」と書名が似た「失敗の本質を語る」を最近偶然見つけ、10周年の記念月である今月の紹介本にしました。「失敗の本質を語る」は著者の野中郁次郎が「失敗の本質」から38年後の2022年5月、「著者自身の歴史」を振り返って発刊した本です。著者は最初の著書「失敗の本質」に続き「アメリカ海兵隊」「知識創造企業(2014.7.22投稿)」「戦略の本質」「国家経営の本質」「ワイズカンパニー」を始めとする多くの著書・研究を振り返り、ナラティブ(物語る)しています。
「失敗の本質を語る」を、10周年の記念月に採り上げたのは、10年間の“私の本棚”活動が、著者の著作の中核である「知識創造プロセス(SECIモデル)」と気付いたからです。
『“私の本棚”活動と「知識創造プロセス(SECIモデル)」』について、次項で述べさせて頂きます。
![]() ■ 今日のおすすめ
■ 今日のおすすめ
『「失敗の本質を語る」ーなぜ戦史に学ぶのかー』
(野中郁次郎著 聞き手 前田裕之 日経BP)
![]()
■ “私の本棚”活動と「知識創造プロセス(SECIモデル)」
【“私の本棚”活動は、「知識創造プロセス(SECIモデル)」パラダイム】
SECIモデル(注)の素晴らしい点は、進化を続けていることです。最新のSECIモデルでは「経営学」に「現象学」を加えています。つまり、モデルのプロセスの間で生じる「認識論」に加え、知識を創造する人と他者との間で生じる「存在論」の次元を強化しています。個人間、チーム内、組織内、等における「相互主観性」で繋がる相互作用を通じて、フロネシス(賢慮によるリーダーシップ)のもと、高次の知識創造が、Continuousに促進され、企業・組織の成功に繋がるとします。加えて、過去の研究事例を踏まえ、フロネシスの重要な要素は「共通善(パーパス、存在意義など)」とします。
かかる理論のもと、知識創造の源を“人間中心”の「人格的知識」としています。「人格的知識」は次の二つです。「個人の身体への体化(職人芸など)」の知識と「個人そのものに体化される認知スキル(視点、信念など)」の知識です。
さて、“私の本棚”活動ですが、私の「人格的知識(暗黙知)」と紹介本、WEB上の「ハイパー・テキスト(文書を超える)」情報、等々との「相互作用」、「共同化(Socialization)」を経て、文字化・形式知化され“私の本棚”原稿として「表出(Externalization)」されます。多くの“私の本棚”投稿が年月を経て蓄積され、その中の幾つかは「連結(Combination)」され、新たな知見ができます。新たな知見は、新たな「人格的知識(暗黙知)」として「内面化(Internalization)」され、私の引出しに貯蔵され、コンサルに活用する時の出番を待っています。
この様に、“私の本棚”活動は、SECIモデルによる知識創造と気付きました。加えて「共通善(真理、真実など)」を追求してきたと思っています。
(注)知識創造の「SECIモデル」プロセスとは。
Socialization(共同化)。二人以上がお互いの「人格的知識(暗黙知)」を出し合い、共有・共同化するプロセスです。
Externalization(表出化)。共同化した多くの暗黙知を明確なコンセプトにするプロセスです。metaphor(比喩)、analogy(類似推論)、abduction(仮説化)、デザイン思考、等の形をとりながら文字、計算式、図表などの形式知として明示・表出化するプロセスです。
Combination(連結化)。表出された形式知を組み合わせ(連結し)て一つの知識体系を創り出すプロセスです。
Internalization(内面化)。連結化で出来た知識体系を書類、マニュアル、物語などに言語化・図式化し、その学習により、個人の新たな「人格的知識(暗黙知)」として「体化」するプロセスです。
このあとは、新たなSECIを回しスパイラル・アップをします。更には、個人から・チームへ・組織へ・組織間へ・社会へとステップ・アップし、新たな知識創造を実現します。(【参考】図による理解はこちら)
■ 引き続き「経営コンサルタントの知識創造」を続けます。(むすび)
人生100年時代(『LIFE SHIFT 2「100年時代の行動戦略」』2022.5.24投稿)に向けて、更なる知識創造に加え「共通善」を追求し続けたいと思っています。引き続き宜しくお願い申し上げます。
![]()
【酒井 闊プロフィール】
10年以上に亘り企業経営者(メガバンク関係会社社長、一部上場企業CFO)としての経験を積む。その後経営コンサルタントとして独立。
企業経営者として培った叡智と豊富な人脈ならびに日本経営士協会の豊かな人脈を資産として、『私だけが出来るコンサルティング』をモットーに、企業経営の革新・強化を得意分野として活躍中。
http://www.jmca.or.jp/meibo/pd/2091.htm
【 注 】 著者からの原稿をそのまま掲載しています。読者の皆様のご判断で、自己責任で行動してください。
■■ 経営コンサルタントへの道 ←クリック
経営コンサルタントを目指す人の60%が見るというサイトです。経営コンサルタント歴45年余の経験から、経営コンサルタントのプロにも役に立つ情報を提供しています。
「
経営コンサルタントがどのような本を、どのように読んでいるのかを教えてください」「経営コンサルタントのお勧めの本は?」という声をしばしばお聞きします。
日本経営士協会の経営士・コンサルタントの先生方が読んでいる書籍を、毎月第4火曜日にご紹介しています。
【経営コンサルタントの本棚】は、2012年に、経営コンサルタントがどのような書籍を読んでいるのか知りたいという、ブログ読者の声を反映して企画いたしました。
幸い、日本で最初に創設された経営コンサルタント団体である日本経営士協会には優秀な経営士・コンサルタントがいらっしゃるので、その中のお一人である酒井闊先生にお声をかけました。
ものごとを慎重に判断される酒井先生ですので、ひょっとすると断られるかも知れないと懸念していました。当時の心境も含め、酒井先生のメッセージと当月の書籍紹介をお届けしましたので、ご案内申し上げます。
光速時代に、10年というのは、大変長い年月です。その間、毎月欠かさず、しかも、毎月、原稿締切定時までに原稿をお送りくださる程の几帳面さを持った筆者・酒井先生です。強い使命感と意思なしには、並大抵ではできないことです。
読者からは、温かい声援・エールや「いいね」もいただき、これも一重に、酒井先生の熱意のこもったご寄稿のおかげです。
読者の皆様におかれましては、引きつづきのご愛読をよろしくお願います。
また、酒井先生には、健康やお仕事の忙繁状況を見ながら、無理をなさらずに、できるかぎり「経営コンサルタントの本棚」のコーナーを続けていただきたいと思います。
![]()
【酒井 闊 先生のプロフィール】
10年以上に亘り企業経営者(メガバンク関係会社社長、一部上場企業CFO)としての経験を積む。その後経営コンサルタントとして独立。
企業経営者として培った叡智と豊富な人脈ならびに日本経営士協会の豊かな人脈を資産として、『私だけが出来るコンサルティング』をモットーに、企業経営の革新・強化を得意分野として活躍中。
http://www.jmca.or.jp/meibo/pd/2091.htm
■■ 経営コンサルタントの本棚 バックナンバー
http://blog.goo.ne.jp/keieishi17/c/90c4bd41c5f0c767b0a389f846a67f04 ←クリック
■■ 経営コンサルタントへの道 ←クリック
経営コンサルタントを目指す人の60%が見るというサイトです。経営コンサルタント歴45年余の経験から、経営コンサルタントのプロにも役に立つ情報を提供しています。
「
経営コンサルタントがどのような本を、どのように読んでいるのかを教えてください」「経営コンサルタントのお勧めの本は?」という声をしばしばお聞きします。
日本経営士協会の経営士・コンサルタントの先生方が読んでいる書籍を、毎月第4火曜日にご紹介しています。
【経営コンサルタントの本棚】は、2012年に、経営コンサルタントがどのような書籍を読んでいるのか知りたいという、ブログ読者の声を反映して企画いたしました。
幸い、日本で最初に創設された経営コンサルタント団体である日本経営士協会には優秀な経営士・コンサルタントがいらっしゃるので、その中のお一人である酒井闊先生にお声をかけました。
ものごとを慎重に判断される酒井先生ですので、ひょっとすると断られるかも知れないと懸念していました。当時の心境も含め、酒井先生のメッセージと当月の書籍紹介をお届けしましたので、ご案内申し上げます。
光速時代に、10年というのは、大変長い年月です。その間、毎月欠かさず、しかも、毎月、原稿締切定時までに原稿をお送りくださる程の几帳面さを持った筆者・酒井先生です。強い使命感と意思なしには、並大抵ではできないことです。
読者からは、温かい声援・エールや「いいね」もいただき、これも一重に、酒井先生の熱意のこもったご寄稿のおかげです。
読者の皆様におかれましては、引きつづきのご愛読をよろしくお願います。
また、酒井先生には、健康やお仕事の忙繁状況を見ながら、無理をなさらずに、できるかぎり「経営コンサルタントの本棚」のコーナーを続けていただきたいと思います。
![]()
【酒井 闊 先生のプロフィール】
10年以上に亘り企業経営者(メガバンク関係会社社長、一部上場企業CFO)としての経験を積む。その後経営コンサルタントとして独立。
企業経営者として培った叡智と豊富な人脈ならびに日本経営士協会の豊かな人脈を資産として、『私だけが出来るコンサルティング』をモットーに、企業経営の革新・強化を得意分野として活躍中。
http://www.jmca.or.jp/meibo/pd/2091.htm
■■ 経営コンサルタントの本棚 バックナンバー
http://blog.goo.ne.jp/keieishi17/c/90c4bd41c5f0c767b0a389f846a67f04 ←クリック
■■ 経営コンサルタントへの道 ←クリック
経営コンサルタントを目指す人の60%が見るというサイトです。経営コンサルタント歴45年余の経験から、経営コンサルタントのプロにも役に立つ情報を提供しています。
二兎を追うブログ
経営コンサルタントのプロや準備中の人だけではなく、経営者・管理職などにも読んでいただける二兎を追うブログで、毎日複数回つぶやいています。
■ 442年ぶりの天体ショウ 皆既月食と天王星食のコラボレーション
月の表面が地球の影に隠され、全体が赤っぽく見える皆既月食が令和4年11月8日(火)の夜、東京近辺から西にかけて見られました。
他の地域では、部分食だったようです。
皆既月食と惑星食が同時に見られるのは日本では442年ぶりです。
おそらく皆既月食と天王星食が重なるのは、日本の歴史上では初めてではないでしょうか。
次回の皆既月食と惑星食が見られるのは、322年後の2344年だそうです。
その時には、土星食が重なるようです。
このような希有な天体ショウを、昨夜は観ることができました。
皆既月食進行中
皆既月食と天王星食
皆既月食の終わり
左から明るくなってきました
(ドアノブ)
◆ ツイッターでのつぶやき

【経営コンサルタントの独り言】 バックナンバー
https://blog.goo.ne.jp/keieishi17/c/4a1d2e45d7fd3828368fe6cd5cb4349a
【経営コンサルタント(志望者)へのお勧めブログ】
◇ 経営コンサルタントへの近道・資格取得 ◇ コンサルタントバンク人材銀行 ◇ 経営コンサルタントになろう ◇ 経営コンサルタントQ&A ◇ 独立・起業/転職
◇ 心 de 経営 ◇ 経営マガジン ◇ 経営コンサルタントの独り言 ◇ 経営四字熟語
◇ 杉浦日向子の江戸塾 ◇ ニュース・時代の読み方 ◇ 時代の読み方・総集編 ◇ 経営コンサルタントの本棚 ◇ 写真・旅行・趣味 ◇ お節介焼き情報 ◇ 知り得情報 ◇ 健康・環境 ◇ セミナー情報 ◇ カシャリ!一人旅
「
経営コンサルタントがどのような本を、どのように読んでいるのかを教えてください」「経営コンサルタントのお勧めの本は?」という声をしばしばお聞きします。
日本経営士協会の経営士・コンサルタントの先生方が読んでいる書籍を、毎月第4火曜日にご紹介しています。
【経営コンサルタントの本棚】は、2012年に、経営コンサルタントがどのような書籍を読んでいるのか知りたいという、ブログ読者の声を反映して企画いたしました。
幸い、日本で最初に創設された経営コンサルタント団体である日本経営士協会には優秀な経営士・コンサルタントがいらっしゃるので、その中のお一人である酒井闊先生にお声をかけました。
ものごとを慎重に判断される酒井先生ですので、ひょっとすると断られるかも知れないと懸念していました。当時の心境も含め、酒井先生のメッセージと当月の書籍紹介をお届けしましたので、ご案内申し上げます。
光速時代に、10年というのは、大変長い年月です。その間、毎月欠かさず、しかも、毎月、原稿締切定時までに原稿をお送りくださる程の几帳面さを持った筆者・酒井先生です。強い使命感と意思なしには、並大抵ではできないことです。
読者からは、温かい声援・エールや「いいね」もいただき、これも一重に、酒井先生の熱意のこもったご寄稿のおかげです。
読者の皆様におかれましては、引きつづきのご愛読をよろしくお願います。
また、酒井先生には、健康やお仕事の忙繁状況を見ながら、無理をなさらずに、できるかぎり「経営コンサルタントの本棚」のコーナーを続けていただきたいと思います。
![]()
【酒井 闊 先生のプロフィール】
10年以上に亘り企業経営者(メガバンク関係会社社長、一部上場企業CFO)としての経験を積む。その後経営コンサルタントとして独立。
企業経営者として培った叡智と豊富な人脈ならびに日本経営士協会の豊かな人脈を資産として、『私だけが出来るコンサルティング』をモットーに、企業経営の革新・強化を得意分野として活躍中。
http://www.jmca.or.jp/meibo/pd/2091.htm
■■ 経営コンサルタントの本棚 バックナンバー
http://blog.goo.ne.jp/keieishi17/c/90c4bd41c5f0c767b0a389f846a67f04 ←クリック
■■ 経営コンサルタントへの道 ←クリック
経営コンサルタントを目指す人の60%が見るというサイトです。経営コンサルタント歴45年余の経験から、経営コンサルタントのプロにも役に立つ情報を提供しています。
■【きょうの人】 0924 ウィリアム・アダムス 三浦按針として家康に仕える
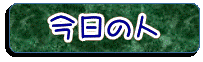
独善的な判断で、気になる人を選んでご紹介しています。
そこに歴史や思想、人物、生き方などを感じ取って、日々の生活やビジネスに活かしてくださると幸いです。
■ ウィリアム・アダムス 三浦按針として家康に仕える
William Adams
1564年9月24日 - 1620年5月16日(元和6年4月24日)
江戸時代初期に徳川家康に外交顧問として仕えたイングランド人航海士・水先案内人・貿易家で、三浦 按針(みうら あんじん)の日本名でも知られています。
1564年、イングランド南東部のケント州ジリンガムに生まれ、船員だった父親を亡くしてロンドンで船大工に弟子入りしました。
造船術よりも航海術に興味を持ったアダムスは、海軍に入り、フランシス・ドレークの指揮下にあった貨物補給船船長としてアルマダの海戦に参加しました。
軍を離れてバーバリー商会ロンドン会社の航海士・船長として北方航路やアフリカへの航海で多忙でした。
航海で共に仕事をする中でオランダ人船員たちと交流を深めたアダムスは、弟のトマスらと共にロッテルダムに渡り志願しました。
司令官のヤックス・マフは、ホープ号の航海士として採用しました。
関ヶ原の戦いの約半年前にあたります1600年4月29日(慶長5年3月16日)に、リーフデ号が豊後臼杵の黒島に漂着しました。
五大老首座の徳川家康が指示し、重体で身動きの取れない船長に代わり、アダムス等を大坂に護送させ、併せて船も回航させました。
イエズス会士の注進でリーフデ号を海賊船だと思い込んでいた家康ですが、正直に話す
アダムスらを気に入りました。
按針は、水先案内人、三浦は領地名をとり、「三浦按針」と和名が与えられ、異国人でありながら日本の武士として生きるという数奇な境遇を得たのです。
信頼され、重用された家康の死後、跡を継いだ徳川秀忠をはじめ江戸幕府の幕臣たちの方針で貿易を平戸のみに制限し鎖国体制を敷いたため、按針の立場は不遇となり、日本に骨を埋めることになりました。

◆ 【きょうの人】 バックナンバー
歴史上で活躍したり、仏教など宗教関係の人であったり、ジャンルはいろいろですが、彼等から、学ぶところが多々ありますので、それをご紹介します。
https://blog.goo.ne.jp/keieishi17/c/b57a13cf0fc1c961c4f6eb02c2b84c9f
◆ 【今日は何の日】は、毎日発信しています。
一年365日、毎日が何かの日です。 季節を表す日もあります。 地方地方の伝統的な行事やお祭りなどもあります。 誰かの誕生日かも知れません。 歴史上の出来事もあります。
https://blog.goo.ne.jp/keieishi17/c/b980872ee9528cb93272bed4dbeb5281
◆ 【経営コンサルタントのひとり言】
経営コンサルタントのプロや準備中の人だけではなく、経営者・管理職などにも読んでいただける二兎を追うコンテンツで毎日つぶやいています。
https://blog.goo.ne.jp/keieishi17/c/a0db9e97e26ce845dec545bcc5fabd4e
【 注 】
【きょうの人】は、【Wikipedia】・当該関連サイトを参照・引用して作成しています。
ちょっとした情報が、私達の智慧となることは多々あります。その情報が知恵の源泉であることに気づかないで機会損失を起こしていることは、それ以上に多いのかもしれません。
仙台市は、宮城県県庁所在地で人口108万人を擁しています。東北地方債大の都市であり、政令指定都市でもあります。杜の都、学園都市といろいろな顔を持っています。
伊達62万石の居城で、仙台市の西部に位置しています。仙台城は青葉城と親しまれています。天守閣はありませんが、石垣が残り、再建された脇櫓が、白としての威厳を見せています。
政宗の騎馬像は、多くの人が写真で一度は見たことがあるのではないでしょうか。青葉城資料展示館は、青葉城の復元映像や各種資料を見ることができます。
詩人土井晩翠の像と文学碑もあります。
本丸跡からは、仙台市内を一望でき、太平洋も遠望できます。
青葉城の写真 ↓
http://www.glomaconj.com/butsuzou/meisho/miyagi/miyagi-sendai1.htm