Windows自体に問題が起こったり、いわゆる
プリンタなどのパソコンにくっつけた周辺機器のドライバ
(周辺機器を動かすためのソフトのようなもの・・・)に不具合が生じたときに
一旦「再起動」させたうえで、余分な拡張機能を読み込まないカタチで
必要最小限のドライバだけでWindowsを起動させることを
「セーフモード」とよび、どこが悪かったのか問題点を
診断できる方法があります。ある程度使い慣れた方が調子の悪くなったPCについて
よく使う起動方法で、セーフモードで立ち上げて、もう一度再起動するだけで
案外問題の解決につながってしまいます
実際にセーフモードで起動する方法は、電源を入れてのち
パソコンメーカなどのロゴが出始めたタイミングを見計らって
「F8」のボタンを押します・・・何やったら押し続けます
それでもいつものWindowsの画面に変わるなら、セーフモードに関しては
手遅れですので同じ手順で再チャレンジせんとあきませんが、
うまくいくと真っ黒な画面表示になったあと、いくつかのメニューが
表示されます。そこでキーボードの矢印を使って
その中の「セーフモード」を選択し、「Enter]を押すと、
しばらくの時間を経てセーフモードの画面になります。
一通りの起動が完了すれば今度は終了オプションの「再起動」を選択して
通常の起動をしてください
以上が、OSであるWindowsの「セーフモードによる起動」ですが
じつは、各々のアプリーケーションにも
こうしたセーフモードが備わっているものがあります。
WebブラウザのSleipnir、Lunascape、Internetexplorer、Firefoxがそうですし
メールウェアのThunderbirdもそうですし
ワードやエクセルなどのOfficeのアプリケーションに備わっています
ヘンな終わり方や作業中に問題が起こった場合
セーフモードで起動することによって起動が早くなったり
問題点の修復ができることがあります。
ただし、余分な機能は排除していますのでいたってシンプルな
機能で操作することにはなりますし、セーフモード上では
使えない機能や制限が加わって来ますので
注意が必要です
この方法は、それぞれのソフトを起動するときにいつものように
アイコンを「ガチャガチャ」せずに、それぞれのプログラムメニューのなかに
「セーフモード」というように設定されたアイコンの方を選択したり
ワードやエクセルなどのように「Ctrl]キーを押しながら
ガチャガチャして起動すると、機能を制限したカタチで
いわゆる「セーフモード」で起動できます
立ち上がることによって、問題点を検証し修復してくれるのです。
操作中にちょっとしたトラブルに見舞われたときには
こうした機能を覚えておくと意外に「自力」で解決出来ますよ










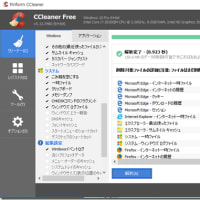
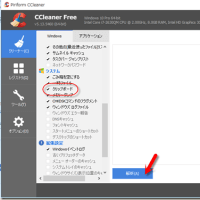
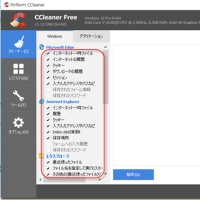
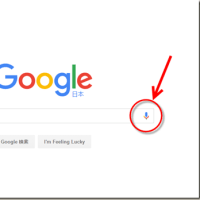
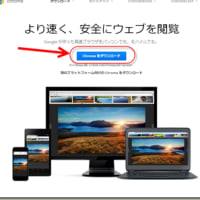
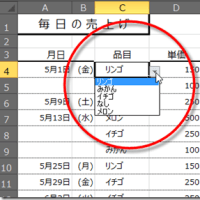
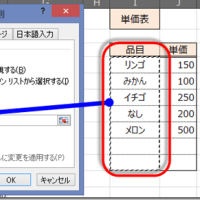
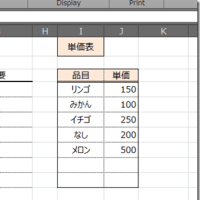
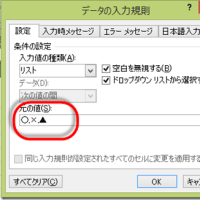

※コメント投稿者のブログIDはブログ作成者のみに通知されます