エクセルで何かを作ろうとしたときに、できあがった後で
さらにデータを追加したいとか、その逆にデータを削除したいということが
往々にしてあります。実は、それが意外に簡単で
このことがわかっているだけで、少しハードルが高そうに感じられる
エクセルをもっと使う気になってもらえると思います。

こんな表があります。
たとえば「7行目」や「D列」とかに新しい行や列を追加したいとき
あるいは、削除したいときは、同じ操作で行います。
追加したいところの行や列位置や削除したい行・列の番号のところで
「右クリック」すると、右クリックメニューに「挿入」とか「削除」の項目があるので
どちらかをクリックして選択します。
【行の場合】・・・行番号を右クリック
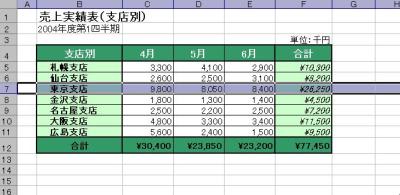
【列の場合】・・・列番号を右クリック

挿入を選んだ場合は下図のような
行・列に応じたようなオプションメニューが現れると思いますので
行の挿入の場合は、「下方向にシフト」を列の挿入の時は「右方向にシフト」を
選んでおきます。

ただ、これだけで気を抜かずもう一つ注意して
そこのところに小さく表示された「挿入オプション」メニューを見逃さないでください。

そのほうきのようなメニューアイコンをクリックすると
「上や下の書式と同じにする」とか「右側・左側の書式と同じにする」とか
というような「書式設定」を促すメニューが組み込まれています。
コレを使っておくと、面倒な書式を改めて設定するということを省略できるのです。
また、書式もなにも設定せずに純粋に空白行を挿入したいときは
「書式のクリア」を選択します。
削除の場合も同じメニューが現れます。

挿入の場合と同様に、シフト(移動などによって動く方向)を選んでおきます。
実は、エクセルのバージョンが2003以降であれば
行とか列全体を指定せずとも下図のように
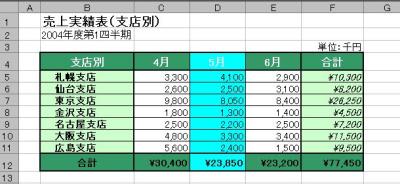
部分的に挿入や削除したい箇所を、指定して「右クリック」して
部分的に行や列の挿入・削除が出来ますので、
あとで修正することはそれほど苦にならず
エクセルのシートの「編集」は意外に簡単にできます。
「エクセルは難しい・・・」などと敬遠せずに
まずは、チャレンジしてみてください。










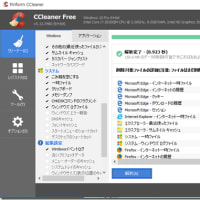
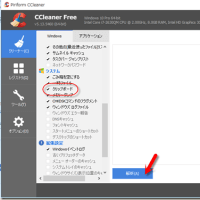
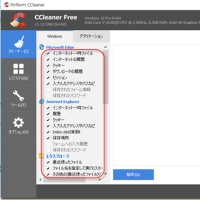
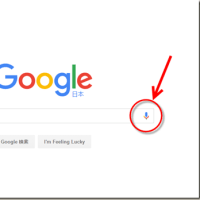
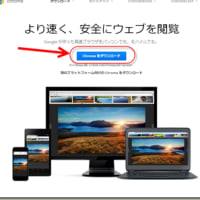
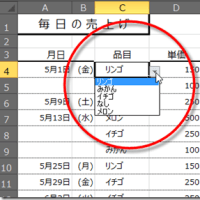
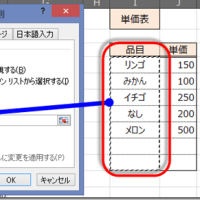
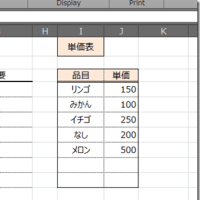
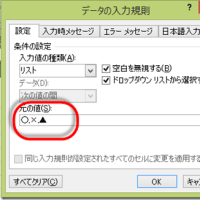

※コメント投稿者のブログIDはブログ作成者のみに通知されます