課題から・・・
曜日の入力と仕組みの次は、「品目」の欄にある仕掛けの説明に移ります。
上の図は、品目を入力しようとして、セルをクリックするとセルの右端に「▼」の印が現われ、
さらにその印をクリックすると
図のように、あらかじめ設定された「品目」のリストが表示され、その中から選択すれば、いちいちキーボードを使って
入力する手間も省けますし、間違って入力するミスも防げます。
たとえば氏名など、その都度入力する中身が変わりうるようなセル内容なら仕方がありませんが、
入力するものが、あらかじめ決まっている場合には、この仕掛けはとても便利な方法だと言えます。
さらに、後で集計する場合などリストの中から選ぶ仕組みは、誤入力などのミスから生まれる混乱を未然に防ぎます。
たとえば、「リンゴ」とカタカナ入力しても「りんご」とひらがなでインプットしても、人間ならそれが同じ「品目」だと
おおよその判断をしてくれますが、コンピュータの中では、全く違うものとして区別されます。
また、家計簿の費目などを入力する際に、あるときは「交通費」としたけど、
セル内で、字をそろえる意味で時には気まぐれで、「交 通 費」などとスペースをいれて、
文字間を調整して入力したというような場合では、使う文字は同じでも「スペース」もまた一つの文字として
カウントされますので、同じ費目としてはとらえられません。
こうした人間的な「気まぐれな」不統一な入力も、この仕組みなら、防ぐこともできます。
エクセルでは、この仕掛けを「ドロップダウンリスト」とか時には「プルダウンリスト」と呼んでいます。
これは、それほどの高度な技能を必要としませんし、実際に前回のサークルでも意外なほどに簡単にクリアできた(?)
気もしないではありません。
その基本的なやり方は、まずはじめに「ドロップダウンリスト」を設定したいセルをクリックして「選択します。」
次に、「データ」というタブを選択し、そのリボンの中から下図のように
「データの入力規則」という「コマンド・ボタン」を探します。
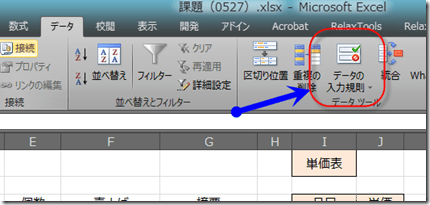
すると、下図のようなダイヤログが現われますので、「設定」というタブを選択し、
条件の設定である「入力値の種類」のところで、まさに「ドロップダウン」する項目の中から
「リスト」を選びます。
次に、その下にある「元の値」という欄をクリックして、設定したいリストの中身をここに入力します。
ここで、例として作りたいリストの中身を「○×▲」とするとします。
この場合は、「元の値」欄に「○×▲」と直接入力します。ただし、それぞれを区分するために
文字ごとに「半角英数」の「,」(カンマ)で区切る必要があります。
「男と女」のような場合は、「男,女」のようにカンマで区切らねばなりません。
というのが、基本的な仕組みですが、いくつもの項目がある場合に、
項目を直接入力することも、またその一つ一つを「,」で区切るのもなかなか骨が折れます。
あらかじめどこかのセルに、リストにできる入力されたデータがすでにあるのなら、
それを丸ごと、リストアップすることもできます。
先ほどの、「元の値」を入力する手順のところで、
「元の値」欄をクリックして選択した状態(アクティブにする)
にしたところで、下図のように
別表の項目欄を、ドラッグすると、「どこからどこまで」とした範囲を
「元の値」に自動的にリストアップしてくれます。
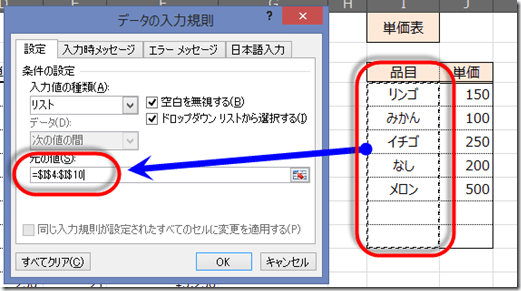
こうすることによって、入力済みのデータを利用すると、
冒頭に紹介した「ドロップダウンリスト」が意外にも簡単に作ることができます。
あとは、仕掛けができたこの「セル」を他の範囲にコピーすれば、
ドロップダウンリストを使った入力欄が完成します。










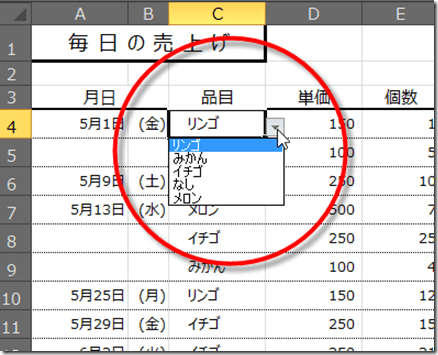
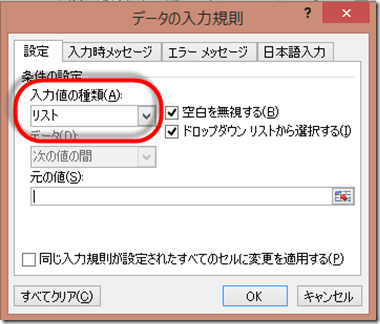
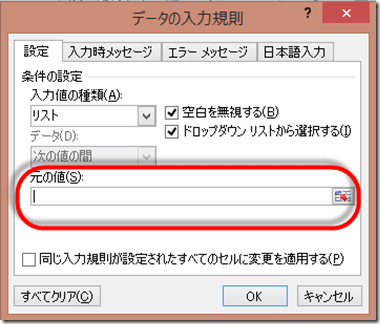
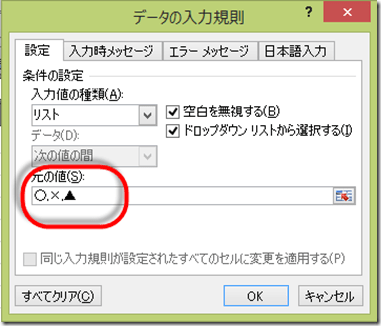

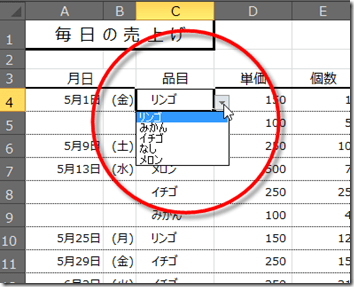
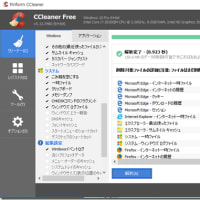
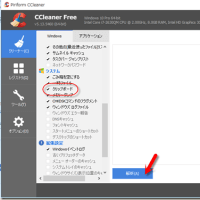
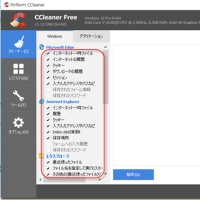
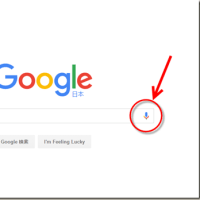
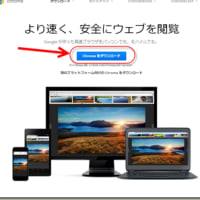
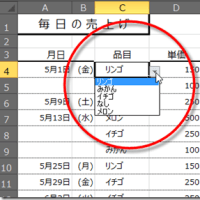
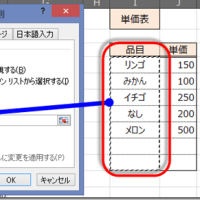
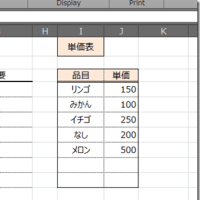
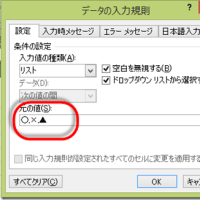

※コメント投稿者のブログIDはブログ作成者のみに通知されます