あっという間に暑くなりました。ほんまに季節を一つも二つも飛ばしていくように・・・・
そんな折、テレビや新聞で例の「STAP細胞」の騒ぎがまたぶり返して、
「実験ノート」なるものが、公開されました。
あれを見て、愕然としたのは僕だけではなかったろうと思います。
まるでメール遊びのような「かくにん」という仮名遣い、
研究データにしては、まるで落書きのような「マウスの絵」・・・あげくにハートマーク
夏休みの宿題の絵日記や観察日記に等しい、この「メモ書き」が、それでも
生命科学の「実験ノート」だと言うのなら、彼女は生命の根源に関わる「生体細胞の実験」というものに
どれほどの尊厳と倫理観をもって、臨んでいたのかを推し量るまでもないと思えたのです。
確かに近頃は、データのすべてをデジタル化する傾向にあって、
パソコンの中に多くのデータが存在し、手書きにすることが少なくなったのかもしれませんが
だからこそ、改ざんや編集がたやすく気安くなるわけで・・・研究の内容を書き置くべきことの意味は
「わからなかった」では、済まされない重要な意味を持つことぐらい「博士」なら知っているのが当然のことだったはずです。
一つ一つの実験を実証するノートに「ハートマーク」を書き込んで、軽々しく扱う領域にある話では全くないし、
また「実験」とはいえ、人工的に試験管から生命を作り出すということには、生命というものに対する畏敬の念を
重く持つべきで、謙虚であらねばならないはずだし、
だからこそ、人が作り上げたクローンの遺伝子の問題や、そこから発生する病原にしろ
副作用やその後の問題に、その対処もみいだせるものだと思います。
にもかかわらず、あろう事か200回も試験的にマウスを生み出したなどとうそぶいて、
おもちゃを作ったように自慢げに平然としている。
もしもそれが本当なら、何のためにそんな無駄な試みををまるで「実験ごっこ」のように繰り返したのだろう。
難病に苦しむ人、不治の病に倒れた人の一縷の望みこそ
こうした「遊び」にさらされるほどの軽さではない。
真顔で、今更こんな程度のノートを「実験ノート」のつもりで差し出した本人が、そうした自覚すらなく
この程度で「博士」であったり、世界的に論文らしいものを公開してしまってること自体・・・・
日本の生命科学の実情が、実際はこれほど軽々しいものなのかと思うときに寒気がしてしまう。
このたびの騒ぎは・・・・結局のところ、研究者として研究の中身を問うのでもなく、法的にどうかと
彼女自身がそっちの話にしているところからも、そもそも何かの間違いで研究職に就くことができ、
ホテル暮らしするほどの過分の給与をもらっていた単にテキトーな科学者気取りの女性の「就職」
問題だった気がする・・・それならそれで彼女の名前を表にするほどの話でなかった気がするし、彼女の名前は
もう忘れてしまわないといけない気もする。そもそも「生命学を愚弄した」のは、彼女の事実だったということかもしれない。
国自体に緩みがあるのか・・・「権威」というものがあまりにも変質しすぎて、科学の先端にいる
とふんどり返ってきたこの国もまた、見直さないといけないものがたくさんあるのではないかと今は思える。
さてさて、いっちょまえの身の程知らずな批判は、これまでにして
実は、個人的にはサークルで「課題」のようなものをこしらえて、それをテキストみたいにしてやるのには
少し、抵抗があるにはあります。というのもあくまで「サークル」ですので、教室みたいなことするのが
いやと言えば嫌な訳なのです・・が・・・一方で、最近特に期待に反して
マンネリ化もあるし、無目的でいても何も始まりそうにない気もして・・・禁断の「課題」を配布して
同じ内容にみんなで取り組んで、「わからないこと」「できないこと」をあぶり出していこうかなと考えております。
de・・・それにちなんでのExcelの仕上げの段階の話をしたいと思います。
たとえば、下のような「表」を作っったとして、「できた!」と見せびらかされたりするときがあるにはあるんですが・・・
人が作ったものというのも多少あって、ついつい「けち」をつけとうなるのが、世の常です。
その前に、よくあることですが・・・こうしたExcelで「表」を作る際に、Wordと同じように
まず、「ページ設定」とばかりに用紙のサイズだとか余白だとかを最初に決めなければと思う人が
結構おられます。決して間違いだと言うつもりはありませんが、そもそもExcelの場合は
「ページ」という概念にとらわれるものではありません。その名も「ワークシート」と呼ぶくらいですから
作業をする「シート」というように大きさやサイズにとらわれずに、自由に表を思いつき、データを
作っていくことを第一義に考えています。あくまで「印刷物」としての文書作りを念頭に置くWordとは
考え方において、大いに違っています。強いて言えばExcelでは、そのものを印刷するということではなく、
ワークシートの一部の必要な部分に印刷範囲を設定して、プリントアウトするというイメージでしょうか・・・
ですから、表作りのアタマから、用紙のサイズにとらわれることなく、存分にセル幅セル高を使って
取り組む方が、いいような気がします。

さて、できあがった「表」を見て・・・・
それぞれの努力を決して否定するもんでもありませんが・・得てして人の作ったものを
ついつい、批評したがる悪癖が根っこにあって・・・そういう目で見てしまいます。
・・・・例題のように、入力する項目が多い表にしては、時折
それぞれの書式がばらばらであったり、数字を入れるところと文字列を入力するところの
「コントロール」の設定がなされていないとなると、いちいち「半角英数」を切り替えなければ
ならない「いらだたしさ」を感じさせられたりすることがあります。
容れ物はこしらえただけでは、使い勝手がよくなければ、下手をすれば無用の長物になりかねません。
家にしても見た目は立派に建てただけでは意味がないし、
キッチンの使い勝手、バストイレの清潔さや居間の心地よさに
工夫が施されて、ようやく快適な暮らしが築けるものだと思います。
折角ですので、「表作り」の最後には「仕上げ」というものを施して、「完成」としてほしいものです。
そこで、こうした仕掛けに「入力規則」と「書式設定」の出番があります。
入力規則というのは、メニューでいう「データ」のリボンの中に存在します。
書式設定というのは、該当のセルまたは、ある程度のセルの範囲を設定して「右クリック」すると
その拡張メニューの中にあります。
一言に「入力規則」と言っても何種類かあって、それぞれの使い方を知っておくと
後で、表の中にいよいよデータを入力するのに便利でスムーズな使い勝手が生まれます。
たとえば摘要欄や項目を入力する欄では、「日本語入力」が入力モードとなるので
そのセル範囲を選択しておき、「データ」のリボンの中にある「データの入力規則」 を選択します。
すると、下のようなダイヤログが出てきますので

図のように右端の「日本語入力」のタブを選択し、現われたメニューの中から「「オン」を選びOKを押します。
これで、選択したセル範囲は、日本語入力モードで入力しますという設定がなされるわけです。
仮に「オフ(英語モード)」を選んだ場合は、その逆にセル範囲は「半角英数」モードに設定され
数字やアルファベットだけを入力する欄に適当です。こうしてセル範囲の入力の方法を
丁寧に設定しておくことで、内容の異なった欄にデータを入力する際、いちいち「半角/全角」ボタンを
切り替えることなく、ストレスなしに入力することができて、「イライラ」の解消につながるとおもいます。
ちょっとした工夫で、表のできばえに差が生まれるのです。
ついでに説明を加えれば、同じダイヤログに「入力メッセージ」とか「エラーメッセージ」というタブがありますが
「入力メッセージ」という機能は、そのセルに入力する内容を表示するように設定できる機能であり、 
「エラーメッセージ」というタブでは、入力規則で設定した内容と異なった入力を行った場合に
対処の方法とか、入力のデータが間違っている旨を表示する設定になっています。 
ここまで手を加えたら、結構丁寧な仕上げになると思います。
さて、そのほかにも様々な工夫を仕掛けることができます。
たとえば、名簿のような表の場合で、性別を書き込む欄があったとします。
こうした場合、最近は一概に決めつけられませんが、たいていの場合「男・女」のいずれかに
なっている場合があります。・・・こういうときには、いちいち入れるのも面倒くさいし、
かといって、どこかの欄からコピーするというのもそれはそれで、面倒がくさいものです。
以前から、サークルでしばしば取り上げてきた「ドロップダウンリスト」を使うと便利です。
ドロップダウンリストとは、固定したデータのリストをあらかじめ登録させておいて、
その中から選ぶというやり方で、これもまた「入力規則」の中の一つの機能です。
それには、ドロップダウンリストを設定したいセルを選んでおき、同じように「データの入力規則」と進み
今度は「設定」という左端のタブをクリックし、「入力値の種類」という欄のまさに「ドロップダウンリスト」から
「リスト」を選択します。
選んだら、今度はその下にある「元の値」という欄に、設定したい項目を「,」で区切って入力し「OK」を押すと
下図のように設定できます。

ある一定の範囲の数値も同じような手順で設定することができます。
たとえば一年のうちの「月」を設定するようなとき、「1月から12月まで」ですので、その範囲は
最小が「1」で最大でも「12」までということになります。
さっきのように、「設定」タブまで進んだら今度は「ドロップダウンリスト」の中から「整数」というのを
選択し、下図のようにそれぞれの項目に入力して「OK」と押せばいいのです。

このやり方は、結構応用できる範囲が多いかもしれません。
ある程度の範囲が決まっている数値を設定しておくことで、ちょっとした勘違いを自動的に判別できて
入力ミスを少なくできるメリットがあるからです。
入力規則を設定したセルは、その「入力規則」だけを他のセルにコピーして貼り付けることもできます。
ただ、コピー→貼り付けと単純に進まず、
コピー元のセルを右クリックして、貼り付けたいセル範囲を指定して、「右クリック」→
「形式を選択して貼り付け」を選ぶと、その選択肢の中に「入力規則」というのがあるので
ここにチェックしてOKを押すと、入力規則だけをコピーしてくれるのです。
あとは、数字欄の桁区切りや、月日欄の表示方法、文字の配置、郵便番号や電話番号欄の
表示方法、入力方法などは、おなじみのセルの書式設定で設定することができます。
こういう「仕上げ」を施して「完成」という段階に至ります。
何事も丁寧な配慮にこしたことはありません。
というよりもいかにミスが少なく、省力化できるかは工夫次第とも言えます。
テキトーにやっておいて、大げさに発表しておきながら
あとで、不具合がでて、あれは「ミス」でした言うのは簡単ですが・・・
そもそもそれ以前にやることができていれば、そういう騒動に至らなかったということが
問題であって、信用度につながるものだと・・・・自分のこと棚に上げて、エラソーに思います。










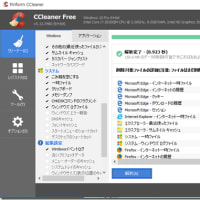
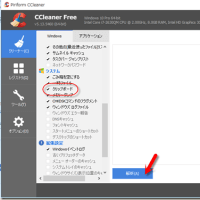
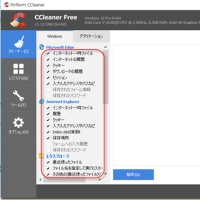
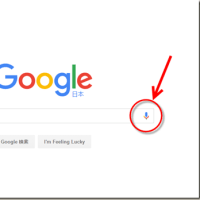
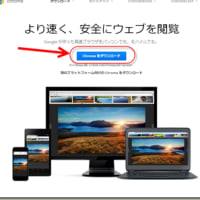
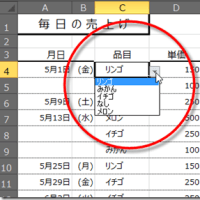
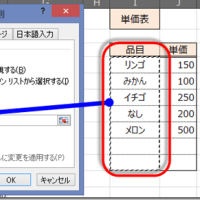
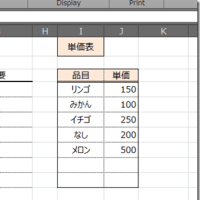
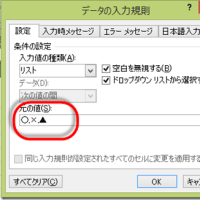

※コメント投稿者のブログIDはブログ作成者のみに通知されます