エクセルづくしで申し訳ないけど、絵や図形を使ってわかりやすい
説明文をこしらえるには、ちょっとした機能を知っておかないと
あとの調整やら、細かな修正にイライラしてしまいます。
「オートシェイプ」という機能が、エクセルでの「お絵かき」には欠かせません
ツールバー→「図」とか「図形描画」というのにチェックが入ってたら
下図のようにどこにでも、適当な図形や線が描けます。
図と図を結ぶコネクタまで用意されています。
使わない手はないんですが、修正や編集が出来ないとかえって
時間をとられてしまいます
そこで、ちょっとした修正がきくのが、「図形描画」のツールバーの
左端にある「図形の調整」というボタンです
気まぐれに下の図のように、オートシェイプから適当に図形を配置してみました

そこで、描いた図形を「Ctrl」キーをおしながら、片っ端から選択し
おもむろに、さっき述べた「図形描画」ツールバーの
左下左端の「図形の調整」ボタンを押しますと、下図のようなメニューが
現れてきます。こんだけの調整が出来るわけで
試しに、「配置/整列」というのを選択してみます
この中にもたくさんのメニューが用意されていますので、ここでは
テストに「左揃え」って言うのをおしてみます

すると、
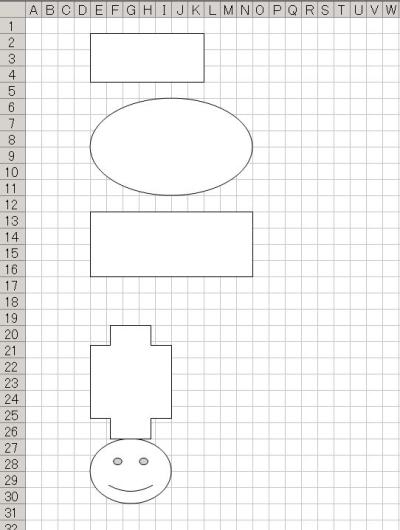
こんな風に図形は整列し直すことが、出来るんです
何かと使い慣れんうちは、苦労が絶えませんけども、苦労したり
困ったときには、そのままにせんとちょっと探検してみると
きっと「ナンとかなる」ヒントが見つかるもんです・・・エクセルに限らず
それは、たぶん何事も・・・・
冒険心っていうのも未来を切り開く手がかりの一つですね
何でも「前向きに」とりあえずやってみましょう
で、それはそれとしてもう一つだけ付け加えておきましょう
書き込んだ図形の後始末です・・・・描いたはええけど
消すとなると、一つ一つ「削除」するんはいかにも「面倒」がくっさい話です
こういう場合の便利な方法が
メニューの「編集」→「ジャンプ」と進むとジャンプのダイヤログが現れますので
その中の一番下の「セル選択」っていうボタンを押します
出てくるのが

こんなダイヤログですので、図のように「オブジェクト」っていうのを
チェックして、「OK」をおすと全部が選択されます
(※さっき「Ctrl」キーおしながら図形を選択するっていいましたけど
実はこっちのやり方の方が手っ取り早いと思います・・・)
全部選択できたら、「DELETE」キーおして、削除出来ます
エクセルを随分推奨していますが、
結構こうした図形を描くのもワードなんかよりずっと手軽で多機能やと
ボクは感じています










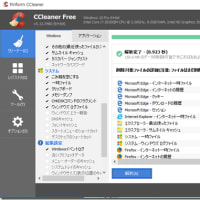
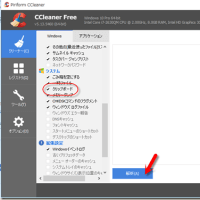
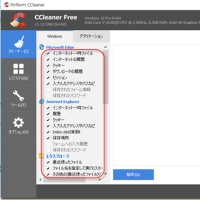
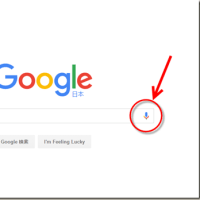
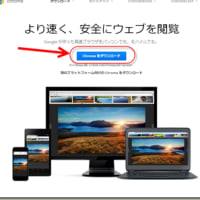
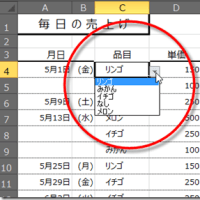
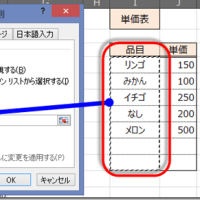
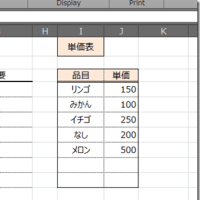
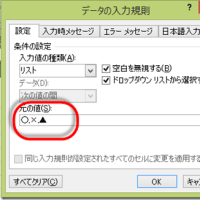

※コメント投稿者のブログIDはブログ作成者のみに通知されます