さてここからが、いよいよあの「関数」って言うんが登場してくる本番です
その前に、二つの関数の説明をしておきます。
DATE(デート)とWEEKDAY(ウィークデイ)の二つです
DATEというのは、その日の日付のデータを求める関数で、下図のように
別々のセルに年,月,日が入力されている場合(次のような図の場合は・・・)
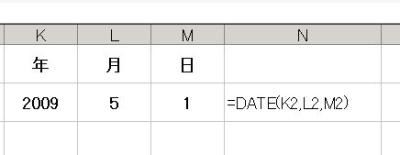
K2というセルに西暦、L2というセルに「月」、M2には「日」が区分けして入っているときに
その右隣のN2というセルに
=DATE([年]K2,[月]L2,[日]M2) と言う具合にそれぞれをカンマで区切って入力すれば
その日付としてのデータが得られます。
これに対してWEEKDAYという関数は、日付のデータが入っているセルを指定したり、日付データそのものを引数にしたりすると
特定しなければ日曜日を「1」として土曜日を「7」とする曜日を数値化した
数字が得られます・・・・んなことして・・・ナンになるってお思いでしょうが
これが結構、曜日の判別するときに役に立ちます
従って次の図のような場合、さっきのN2というセルのさらに
右隣のO2というセルに、もっちゃりしたやり方やけど
=WEEKDAY(DATE(A1,B1,1))と入力すると

そこには、金曜日を示す「6」という数字になって表れます
・・・さて、こんだけでもしんどい話ですが、ココまで来たら
この二つの関数を使っていよいよ問題のその月の第1週の始まりである
第1日曜日の日は「何月何日」であるかの「数式」を「A3」というセルに
書き込みます。
それは、結論から言うと
=DATE(A1,B1,1)-WEEKDAY(DATE(A1,B1,1))+1
となります。青い字で書き込んだのがその月の初めの「1日」を示す訳ですから
上の式を文章に訳すると
=(イコール)その年のその月の1日引く、曜日を数字で表す(その年のその月の1日)に
1を足す
上の式ををそのままコーピーしてエクセルのシートに貼ってもかまいませんが
とにかくA3に入力してしまいますと

※設定によっては表示が少し違ってるかも知れませんよ
あっそうや・・・先々の事考えたらここらで、日曜日や土曜日の列に
赤やら青の色つけしといた方がええと思いますわ
ということになるんですが・・・・わかってもらえますか・・・
最後に「1」だけ足すのが「ミソ」で
それは、図の例で言うと「月初めの5月1日」が、この式で求められた曜日の数「6」
ではあるんですが、図を見てもわかるようにカレンダーで言うと
「5日前」つまり「6」より一つ少ない「5」だけ前にさかのぼらんとあかんので
後に調整の意味でチョボット「1」だけ足してあるんです・・・・
で、上のような事で年、月を表すセルの「値」を変えるだけで曜日に
対応した「万年カレンダー」の骨組みが出来上がったんですが、ご覧のように
数字も、それに余分な日付も入ってて、ナンとかせなあきません
ただし、大事なことはナンとかせなあかん言うて、要らんとこ削除してしもたり
書き換えたりすると努力がぱぁーになってしまうんで
仕上げとして、工夫を凝らします。
まず日付ですけども、カレンダーに年月は不要で「日」だけが必要です
これはまず日付の枠であるA3からG8のセルを ドラッグして範囲指定しておき
エクセルのメニュー→「書式」→「セル」→「表示」のタブを開きます
下図のように左の「分類」欄の一番下の「ユーザ定義」を選び
右側の「種類欄」の入力欄に「d」とだけ小文字で入力します。
エクセルでdは「日」を年は「y」、月は「m」を意味しています。

これで見た目はカレンダーらしくなりましたが、余分な日付が
まだ残っています。これを自動的に処理するには今度は
「条件付き書式」とMONTH(マンス)という「月」を表す関数に
登場してもらわなあきません
MONTH(マンス)という関数を使う例を式で説明すると
=MONTH(A3)<>$B$1
・・・※B1のセル位置をそれぞれ行列の
頭に「$(ドルマーク)」をつけると絶対参照とゆうて、
何が何でも[月]を表すB1のセルだけという指定になります
関数は半角で入力して下さいよ
この式を解説すれば、A3というセルの値の月が
月を表してるB1のセルの値(絶対にココ)と同じではなくそれよりも大きく、さらに小さい場合は・・・
ということを意味しています。
条件付き書式というのは、ある条件になったときに、そのセルの表示に
色とか塗りつぶしなどの加工が加えられて、わかりやすく強調できる書式を言います。
では、早速挑戦してみることにしましょう
さっきと同じで、A3からG8までをドラッグして範囲指定しときます
エクセルのメニューバーの「書式」→「条件付き書式」を選択します

すると上のようなダイヤログが現れて来ますので
図のように1~3の番号で示した順に左のリストからは「数式が」を選び
その横の数式欄には、さっきの数式
=MONTH(A3)(この場合は絶対参照にはしない)<>$B$1
を半角入力します・・・そして最後に(3)で示す「書式」ボタンを押します。
すると、セルの値が上の条件と一致した場合だけの「書式」を聞いてくる
下図のようなダイヤログが現れますので

今回は、図の色を選択するところの欄の「▼」のリストから
薄いグレーを選んでおくことにします。
もちろんこの時に「白」を選択すると下地と相まって見えなくすることも可能です
あとは色選択のダイヤログの「OK]を押して
さらに「条件付き書式」のダイヤログも「OK」を押すと

できあがりです・・・・あぁしんど・・・・って事になりますが
これを保存しておいて、必要なときに呼び出して
この部分全体をコピーして貼り付けると
エクセルのシートのどんなところにも数式が崩れずに貼り付くはずです
(ただし、最後の条件付き書式でいう$B$1という部分だけは
その都度、「月」の値のあるセルの番地に変える必要があると思います。)
ここまで来て終わりです
出来具合は、月の数字や、年の数字を変えて試してみて下さい
その上で、「右クリック」で行や列の幅を変えたり、挿入を加えて
自分なりに加工や編集をして「見栄え」を良くして下さい
ココまで・・・お疲れさんでした・・・チャンチャン
※小りんちゃんの指摘で大きなミスを発見しました
「条件付き書式」の説明の図と記事の数式が食い違ってます・・・・
ごめんなさい絶対参照すべきセル位置は「$B$2」ではなく
「$B$1」が「月」を示すセル位置ですので
条件付き書式の数式の末尾を当初の「$B$2」から「$B$1」に変えて下さい
式そのものは「=MONTH(A3)<>$B$1」となります
ちなみに記事の中身はこそっと変えておきました。










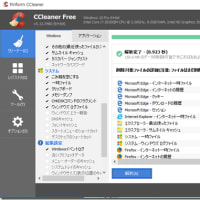
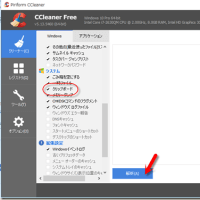
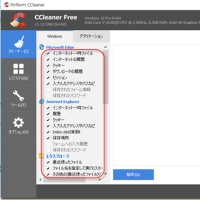
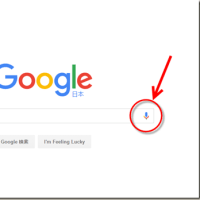
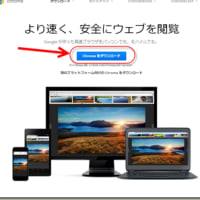
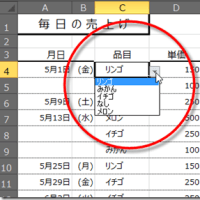
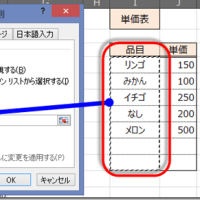
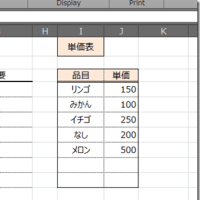
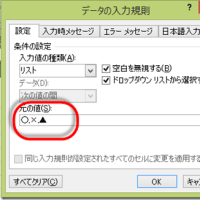

記事の間違いに気づきました
大変申し訳ない・・・「条件付き書式」
で入力すべき式の最後の
絶対参照位置のセルの番地を
「$B$1」に訂正すると
うまくいくと思います
それにしてもこれに挑戦された
小りんちゃんに感動してまっせ
小りんちゃんの指摘を受けて
記事の後半部書き直してまんにいゃわ
大変失礼しましたし
混乱させたことお詫び申し上げます