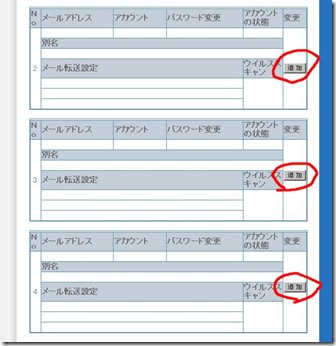ZAQに加入したら、いくつかの特典がありますので
これを利用しない手はありません。その一つが、メールアドレスの追加で
当初送られてきた「インターネット環境設定通知書」にあるお仕着せの
メールアドレス以外に、さらに4つのメールアドレスが追加できるのです。
前述の記事で、その説明をさせていただきましたが、
このブログを購読いただいてる人から、「文章だけではわかりにくい・・・」
という苦情が寄せられ、「画面」とともに解説をしてみようと思いつきました。
では、まず下のリンクをクリックして
「ZAQ会員サポート」
のページに入ります。
画面の左の「一覧」に「オプションサービス」というのがありますので、
その中の「メールサービス」→「アドレスの追加・削除」をクリックします。
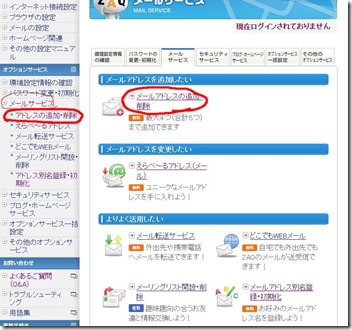
画面は、下の写真のように切り替わります。

そこで、左の方にある「サービスを利用する」というボタンを
押します。 すると「ログイン」をうながす画面に、またまた切り替わります。

ログインとは、前述の記事通り「アカウント」と「パスワード」を入力することによって
与えられた機能を利用できる状態に入ることをいいます。
そこで、送られてきた「インターネット環境設定通知書」を開いて
あらかじめZAQの方で、決められていた「メールアドレス1」の欄の
あらかじめ決めつけてある「アカウント」と「パスワード」を正確にそれぞれの欄に
入力して、「OK」を押します。
ログインできたら、現在の状態を示す、下記のような画面が現れます。
左のNO欄の2から5までの欄が空白で一番右側に「追加」ボタンが表示されていたら
メールアドレスが設定されていない状態を表しています。
逆に設定されていれば、それぞれの欄に設定の内容が書き込まれていて
「利用中」とか「追加」ボタンが「削除」というボタンに変わっているでしょう。
では、早速NO.「2」の欄の「追加」ボタンを押してみます。
すると、「メールアカウント追加確認」という画面に変わって
新しいアカウント(※当初のアカウントの末尾の数字に10足した)が表示され
「上記のアカウントを追加します。
よろしいですか?」と尋ねて来ますので、「はい」を押します。
すると「メールアドレス設定情報」という形で、あたらなアカウントに
対応する「パスワード」と「ZAQの手順で決めたメールアドレス」、さらに
送信サーバ、受信サーバ、ポート番号が表示されます
これを控えておきます・・・※そうそう、画面の内容を手書きで写すのは感心できません
あらかじめ「メモ帳」などを起動させておいて、設定情報をコピーして
メモ帳などに貼り付け(ペースト)すると、後でアカウントやパスワードをコピーもできるし
間違いが起こりませんよ。
それができたら、下の方にある「引き続き・・・各種オプションを設定する」
という大きめのボタンをクリックします。

すると、面倒くさいことにまたまた「ログイン」の画面に変わります。
「えぇ~またぁ~」っていう気にもなりますが、よくよく考えるとわかってきます。
さっきは、元々のアカウントの設定で、今度は新しく作ったアカウントの
中身を設定するのですから、今度入力するのは、今し方作ったばかりの
メモ帳に保存した新しいアカウントとパスワードを使って「ログイン」します。
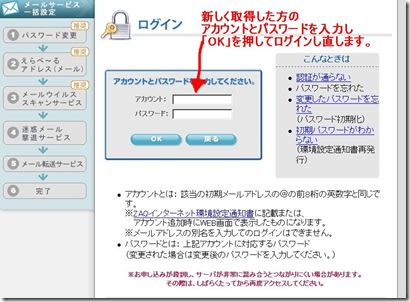
新しいアカウントとパスワードでログインしたら
パスワード変更という画面に切り替わります。
ZAQから無作為に作られた「パスワード」は機械的で意味がなく
覚えにくいので、この際6桁から8桁までの「半角英数字」で、自分なりの
パスワードに変更しておくことをお勧めします。
そのために「パスワードを変更する」にチェックして、白くなったパスワード欄に
入力します。

入力できたら「OK」を押します。
いよいよ「えらべ~るメールアドレス」の作成画面です。
下記の画像の通り、画面の上の空白になった欄のうち
左の方の「ローカル名」の入力欄には自分の作ったローカル名を
「@」の右の「サブドメイン」の欄には
下のリストの中からお好きなキーワードを選んで、クリックすると
自動的にエントリーされる仕組みになっています。

あとは、メールに関わるセキュリティのオプションの設定を加えていきます
メールウィルススキャンサービスは、「規約に同意して登録」されるのがいいでしょう。

「迷惑メール撃退サービス」も「同意する」を選んで次に進みましょう

これは僕の「やり方」ですので、僕ならこうするという
設定ですので、個人個人で違いと思いますが
4つの項目で有効・無効を選択します。

「OK]を押したら、今度はメール転送サービスですが
これは、今度作ったメールアドレスをメインに使うのなら
返事は「いいえ」でいいでしょう。

すると「完了画面」に切り替わります。
これで、メールアドレスの設定は完了したのですが、
この内容に基づいて、今度はパソコンのメールソフトに
「アカウント」名と「パスワード」と
「えらべ~るメールアドレスで決めたメールアドレス」、さらに
送信サーバ、受信サーバ、受信ポート番号・送信ポート番号
を所定の位置に入力して
メールアカウントを設定しなければ
メールが使えません。
そこで、ZAQでは、完了後引き続き、今設定した内容をメールソフトに
自動設定してくれるオプションがあります。
画面下の「メールソフトの設定をする」をチェックすると

やがて、設定中ですという画面が現れ、注意の画面のように
画面上に、警告バーがでたら右クリックして「ActiveXのインストール」をする
を選択すると
「ケーブルインターネットセットアップツール」が現れます。
「同意する」をクリックし
自分のパソコンに該当するソフト名を選択して進むと自動的に
メールソフトに「新しいメールアドレスのメールアカウント」を設定してくれます。
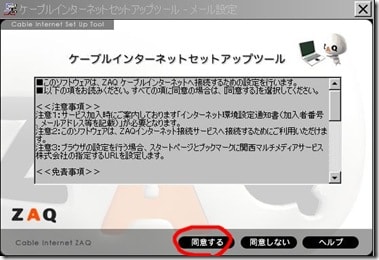
もしも長いこと待っても、なかなか画面が切り替わらずに何も始まらなければ
いったんZAQのWebサイトを開いていたブラウザを閉じて
ZAQの説明書についているCD-ROMを起動すると
同じことができます。・・・実はもったいぶったようなCD-ROMは
ここんとこだけが「働き場所」のあんまり役に立ちそうもない代物です。
どうでしょうかメールアドレス設定できそうでしょうか・・・サークルで
やってみましょうね
そうそう今度のサークルには、例のアダプタ買わはった人は
必ず持ってきてください。パソコンに設定しますので・・・