こないなったらやけくそ気味で、またまたエクセルづくし
・・・ゲップが出そうなくらいですけど・・・ちょっと我慢してもうて・・・
今回は表作りの仕上げみたいな部分ですけど、表の中の「数値」を
ただ、数字のままでは、何とも味気ないんで末尾やらあるいは頭のところに
単位っていうか「○個」とか「○人」、「○円」と表示して、わかりやすいものに
設定できる方法の書き込むことにします。
まず、下のような「表」をみてください

よくある表ですが、お気づきになりましたか?左右の表のいったいどこが違っているのでしょう・・・
左の青い表では、表の中身が左寄りで、右側の黄色の表では、右に偏っていますね
・・・実はここんところが非常に重要な意味を持っています
エクセルでは、特に配置の設定を変えなければ、普段「セル」にデータを入力すると
「文字列」は、左寄せ、「数値」は右寄せに配置が設定されています。
・・・そうなんです、一見同じように見えて、この2つの表には大きな違いがあります
青色の表のセルの中身は、実は「1000円」と「円」まで入力した「文字列」であって
右側の黄色い表のセルの値は「1000」という数値だけをデータ入力したものナンです
それが証拠に、下の合計欄では、右側の黄色の表だけが「Σ(SUM)」を使って集計した
答えが表示され、左の側は、セルに入ってるデータはどれもこれもが
「文字列」ですので当然集計ができるわけがなく
「0」と表示されています
では、なぜ?右側の黄色の表はたとえば、「1000」とだけ数値を入れたのに
表では、「1000円」と「円」まで表示されているのでしょうか
それは、セルの書式を設定することによって、「表示」に工夫が出来るからです
エクセルのメニューの「書式」→「セル」とたどると
下のような「セルの書式設定」というダイヤログが出現します。
このうちのまさに「表示形式」というタブにその工夫ができる機能があります。
通常の「¥」や「時分」「月日」など頻繁に使われる表示は、
それぞれ特に区分けが出来ていることはすこし、なれた方ならご存じやと思いますが
特別に独自の表示をしたいとお思いの方は、左の分類欄の最下段の「ユーザ定義」
というのを選択してください。ユーザっていうのは「使用者」ですから
使用者のやりたいような表示を設定をするという意味になります

「ユーザ定義」を選んだら、例題として「1000」という数字を「1000円」と表示すると仮定します。
この時整数(少数以下がない数値)を入力することが
決まっている場合は、種類という欄の横線を引いてる空欄に
まず整数やでという意味で、数値の形態をイメージして「0」と指定します
(※もしも少数2位までなら「0.00」とすればいいのです)
その後ろ側にダブルコーテーション「"]でかこって表示したい文字の「円」を
「"円"」という風に入力して「OK」を押して設定が完了です。
そうすると、入力したのは「1000」という数字でありながら、見かけは「1000円」と表示されます。
さらに工夫を加えて、たとえば桁区切りも表示したいのなら今度は単純に「0」ではなく
「#」を使って、5桁の数字なら「0」とした部分を「##,###」と区切りたい場所を
「,(カンマ)」で表示したいように区切ります
さらにそれに色をつけたい場合は、今度は[赤]のように
指定する色を"["と"]"で、色を指定し、書式の頭につけると表示色まで
指定することが出来るんですよ
「ユーザ定義」の書式設定の仕方の実際の例が下図のような表示になります
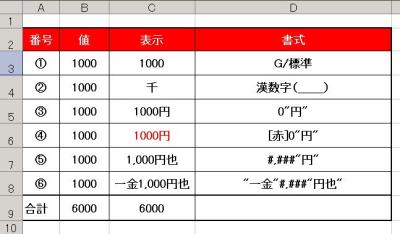
(1)の場合が何も手を加えないままで、(2)では、「表示設定」の中の「その他」→「漢数字」を使い
(3)の場合、さっき述べた末尾を「円」にする方法で
(4)がセルの値を赤く表示するために(3)の書式の頭に[赤] という文字を追加しています
(5)では、さらに桁区切りを加え、(6)では悪のりして頭に「一金」、末尾には「円也」と表させるように
設定に手を加えてあります
左と右の表の数値の表示に違いがあっても
合計はちゃんと計算がされて、同じ値になるんです。
こうして記事にするとわかりにくいんですが
試行錯誤して「数値」の見かけをわかりやすくすることにチャレンジしてみてください
表作りの階段を少し上った気がしてきますよ










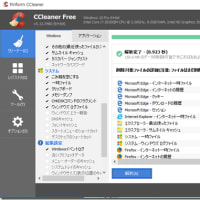
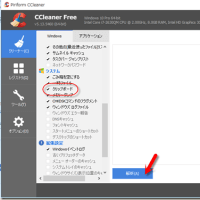
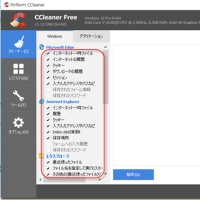
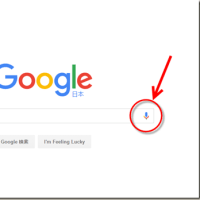
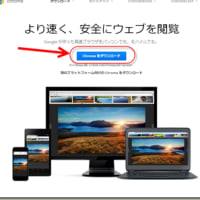
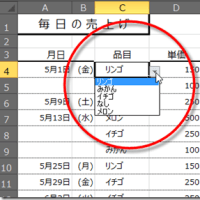
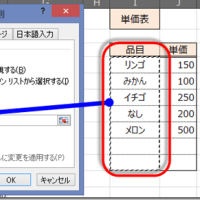
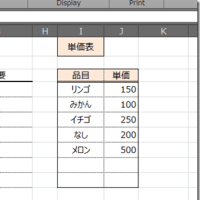
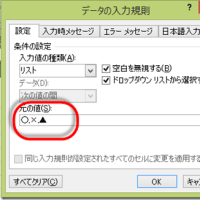

※コメント投稿者のブログIDはブログ作成者のみに通知されます