この記事はLibreOffice Advent Calendar 2014の13日目です。
Ubuntu Weekly Recipeのボツネタ供養でもあります。あらためて読んでもこりゃボツになるわ……。
○コメント機能
LibreOfficeにはコメント機能があります。[挿入]-[コメント]で使用できます。コメント機能はおそらく自分以外の人にドキュメントを見てもらい、それに対しての指摘などを書いてもらうのが主な用途だと思うのですが、自分の備忘録などとして活用するのもまた便利な使い方です。
○コメント機能の変遷
コメント機能はLibreOfficeのバージョンアップとともに機能が追加されていきましたが、具体的にどのような変遷を経たのか見ていくことにします。
・3.3〜3.6
コメントを入れることはできますが、範囲の選択すらできませんでした(図1)。
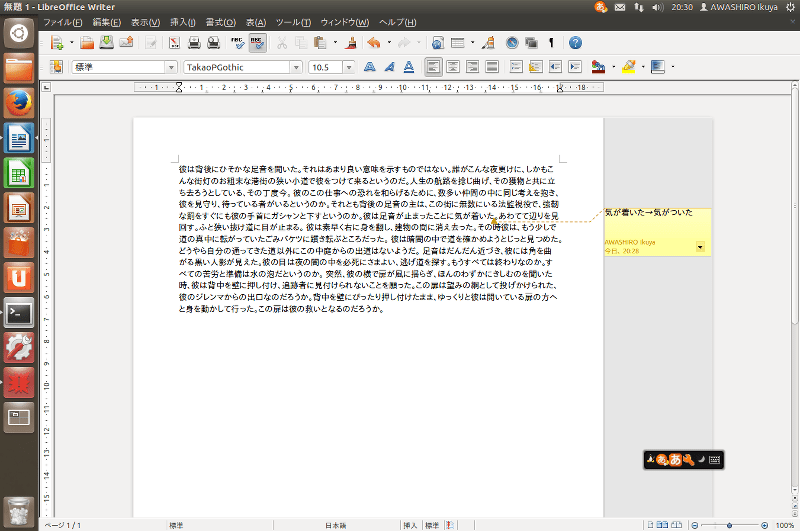
図1
・4.0
4.0からは制限付きであるものの範囲指定ができるようになりました(図2)。

図2
・4.1
4.1からは4.0にあった範囲指定の制限がなくなったほか、コメントの表示/非表示が可能になりました(図3)
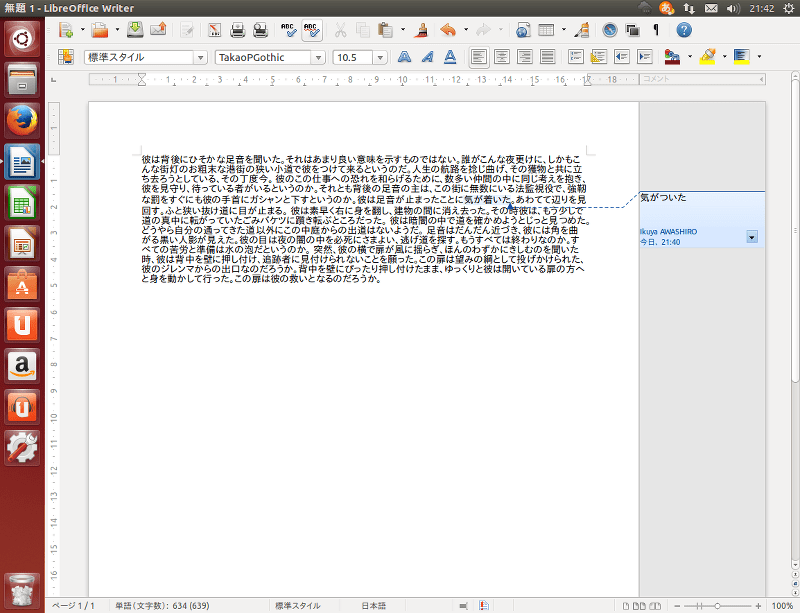
図3
・4.3〜
4.3からはコメントの入れ子と余白にコメントを印刷する機能とコメントの書式を変更する機能が追加されました。
○事前準備
コメント機能を使用する場合は、必ず事前に使用者の名前を登録してください。[ツール]-[オプション]-[ユーザーデータ]の[姓/名/イニシャル]です。
○Writerでのコメント機能
以後解説は全てUbuntu 14.10上のLibreOffice Writer 4.3.3(執筆時点)で行います。
・挿入
範囲指定する場合は事前に該当部分を選択して、そうでない場合はコメントを挿入したいところにカーソルを移動し、[挿入]-[コメント]でコメントを挿入します。コメント欄に何も書かずにマウスのポインターを移動すると、コメント欄は消えてしまいますので、挿入したら必ず何かを書いてください。
・表示/非表示
LibreOffice 4.1以上を使用している場合は、コメント欄の上部に[コメント]という部分があり、ここをクリックするとコメントの表示/非表示の切り替えができます(図4)。ディスプレイの解像度が狭い場合や、執筆に集中したい場合に便利でしょう。
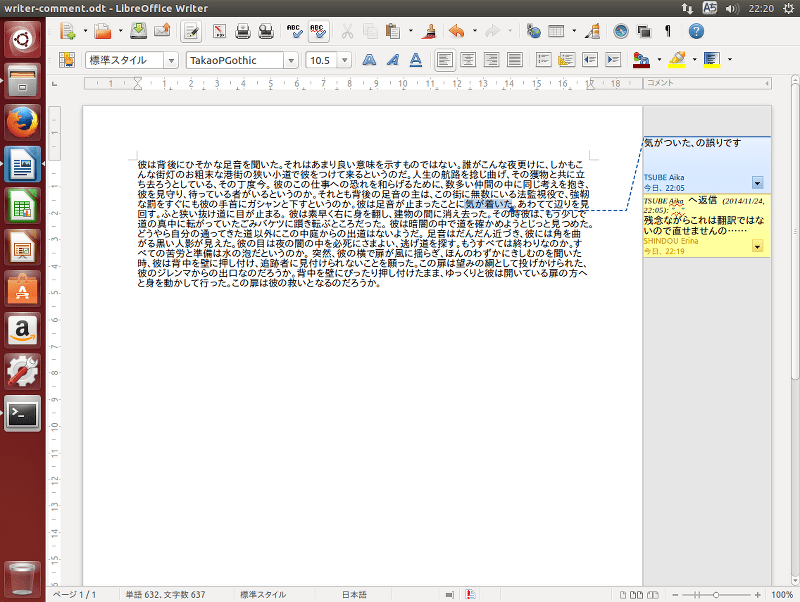
図4 右上に[コメント]がある
・返信
コメント欄の右下にある▼をクリックするとサブメニューが表示されます(図5)。ここに[返信]があり、コメントに返信することができます(図6)。

図5
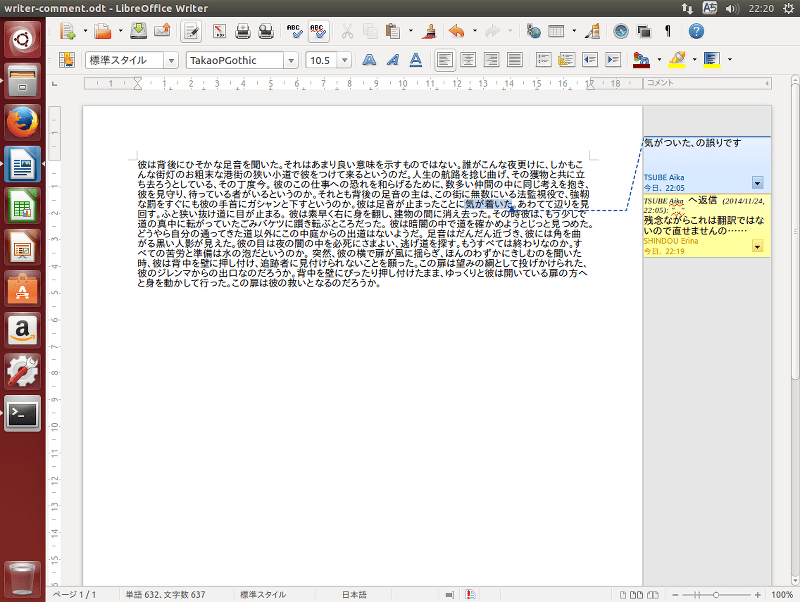
図6
・削除
コメント欄の右下にある▼をクリックするとサブメニューが表示されます。ここに3つの[削除]があり、コメントを削除することができます。削除はそのコメントだけ、その人が残したコメントだけ、コメント全部から選択できます。
・すべてのコメントの書式
コメント欄の右下にある▼をクリックするとサブメニューが表示されます。ここに[すべてコメントの書式]があり、コメントに返信することができます(図7)。

図7
・PDF出力
PDF出力時に[コメントをエクスポート]にチェックを入れると、コメントをPDFの注釈としてエクスポートすることができます(図8)。ただし範囲指定は反映されません。
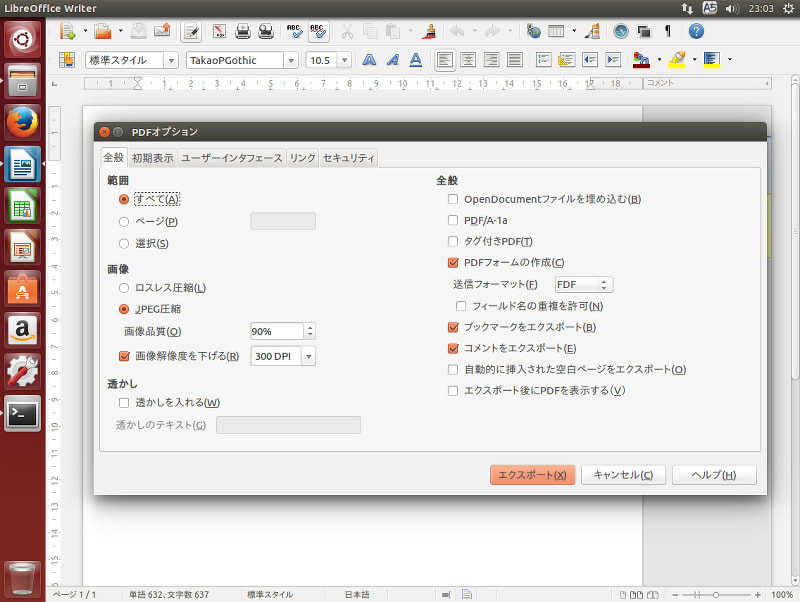
図8 [コメントをエクスポート]にチェックを入れる
・印刷
コメントをどのように印刷するかは、印刷時に設定できます(図9)。デフォルトでは[なし(ドキュメントのみ)]で、そのとおり印字しません。[コメントのみ]はどんな場面で役に立つのかよくわかりませんが、[なし(ドキュメントのみ)]で印字したのにもかかわらず後から必要になった、という場合にはいいかもしれません。[ドキュメントの末尾に置く]と[ページの末尾に置く]は、検証した限りでは実際には末尾ではなく次のページに印刷されるのが気になりました。[マージン内の位置]は4.3から追加されましたが、画面上と同じく右側に吹き出しの形式で印刷されます。
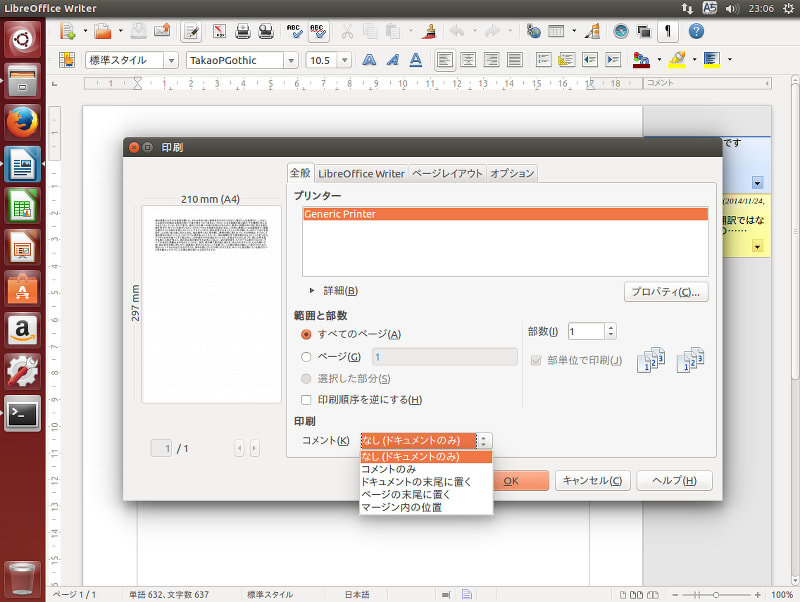
図9
・Wordとの相互運用性
doc形式あるいはdocx形式で保存してWordで開いても、コメントは表示されています(図10)(図11)。
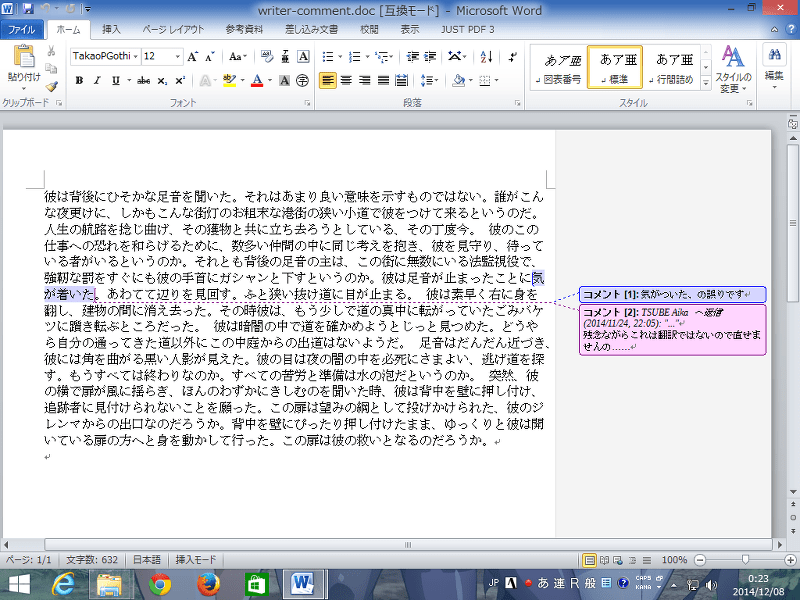
図10 doc形式
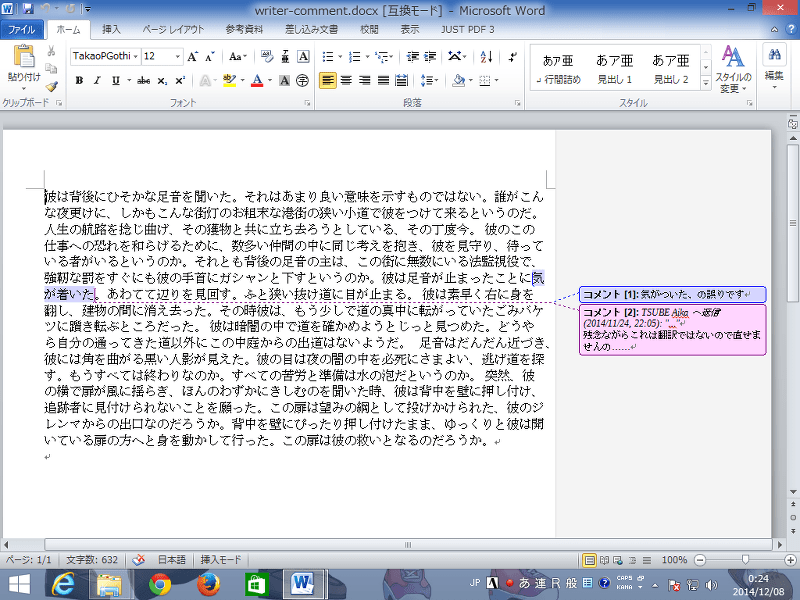
図11 docx形式
○Calcでのコメント機能
Calcでは、選択したセルに対するコメントとなります。誰のコメントかなどを表示する機能はなく、非常にプリミティブです。コメントのあるセルの右クリックで挿入/削除/非表示を選択できます。表示/非表示は印刷にも影響します。すなわち非表示にするとコメントは一切印刷されません。
○Impress/Drawでのコメント機能
Impress/Drawでは、当然ではありますが任意の場所にコメントを挿入することができます。返信などはできませんが、イニシャルだけとはいえ誰のコメントかわかること、右下の▼から削除などが可能な分Calcよりは使い勝手がいいです。ただしコメントを印刷することはできません。
Ubuntu Weekly Recipeのボツネタ供養でもあります。あらためて読んでもこりゃボツになるわ……。
○コメント機能
LibreOfficeにはコメント機能があります。[挿入]-[コメント]で使用できます。コメント機能はおそらく自分以外の人にドキュメントを見てもらい、それに対しての指摘などを書いてもらうのが主な用途だと思うのですが、自分の備忘録などとして活用するのもまた便利な使い方です。
○コメント機能の変遷
コメント機能はLibreOfficeのバージョンアップとともに機能が追加されていきましたが、具体的にどのような変遷を経たのか見ていくことにします。
・3.3〜3.6
コメントを入れることはできますが、範囲の選択すらできませんでした(図1)。
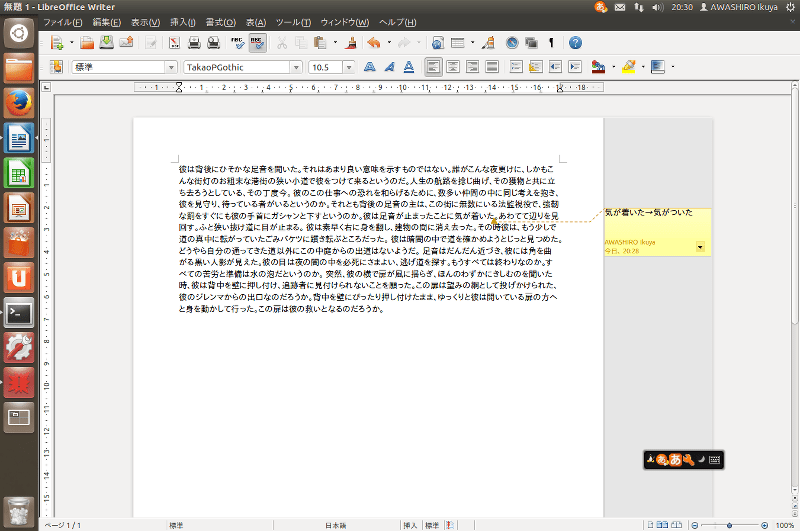
図1
・4.0
4.0からは制限付きであるものの範囲指定ができるようになりました(図2)。

図2
・4.1
4.1からは4.0にあった範囲指定の制限がなくなったほか、コメントの表示/非表示が可能になりました(図3)
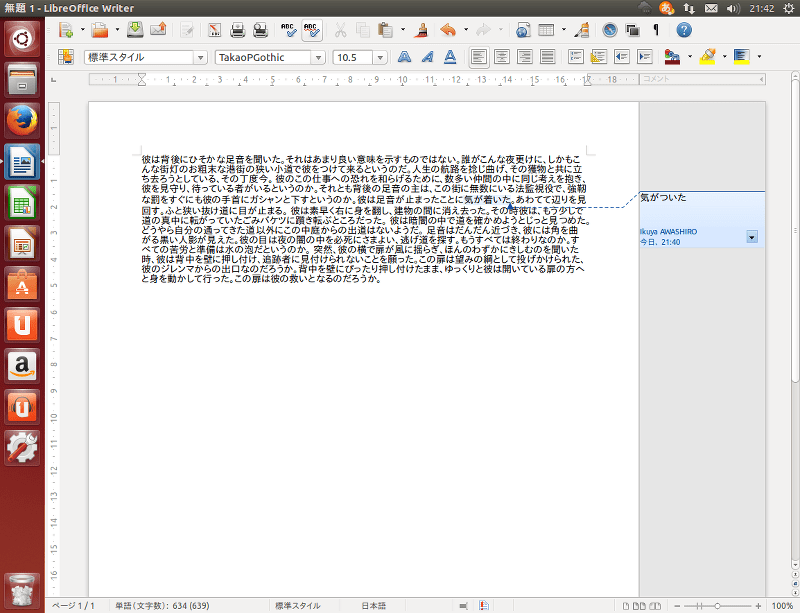
図3
・4.3〜
4.3からはコメントの入れ子と余白にコメントを印刷する機能とコメントの書式を変更する機能が追加されました。
○事前準備
コメント機能を使用する場合は、必ず事前に使用者の名前を登録してください。[ツール]-[オプション]-[ユーザーデータ]の[姓/名/イニシャル]です。
○Writerでのコメント機能
以後解説は全てUbuntu 14.10上のLibreOffice Writer 4.3.3(執筆時点)で行います。
・挿入
範囲指定する場合は事前に該当部分を選択して、そうでない場合はコメントを挿入したいところにカーソルを移動し、[挿入]-[コメント]でコメントを挿入します。コメント欄に何も書かずにマウスのポインターを移動すると、コメント欄は消えてしまいますので、挿入したら必ず何かを書いてください。
・表示/非表示
LibreOffice 4.1以上を使用している場合は、コメント欄の上部に[コメント]という部分があり、ここをクリックするとコメントの表示/非表示の切り替えができます(図4)。ディスプレイの解像度が狭い場合や、執筆に集中したい場合に便利でしょう。
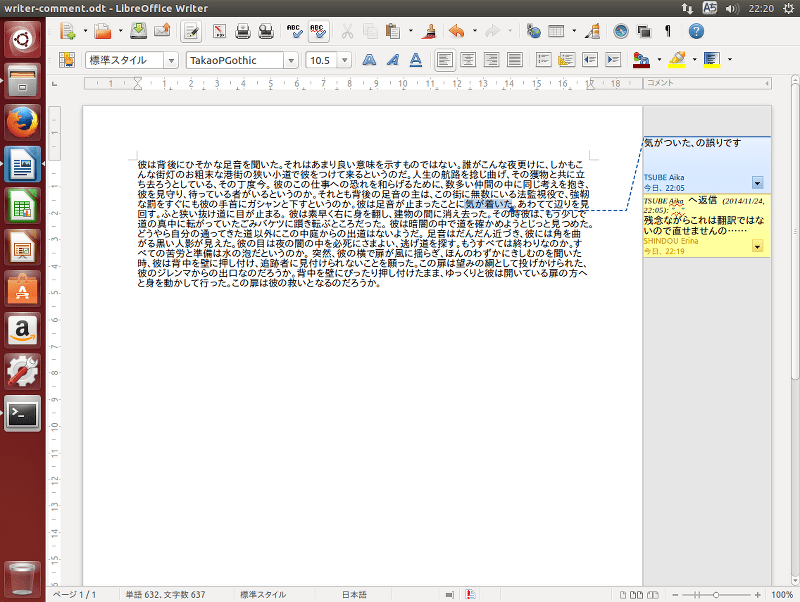
図4 右上に[コメント]がある
・返信
コメント欄の右下にある▼をクリックするとサブメニューが表示されます(図5)。ここに[返信]があり、コメントに返信することができます(図6)。

図5
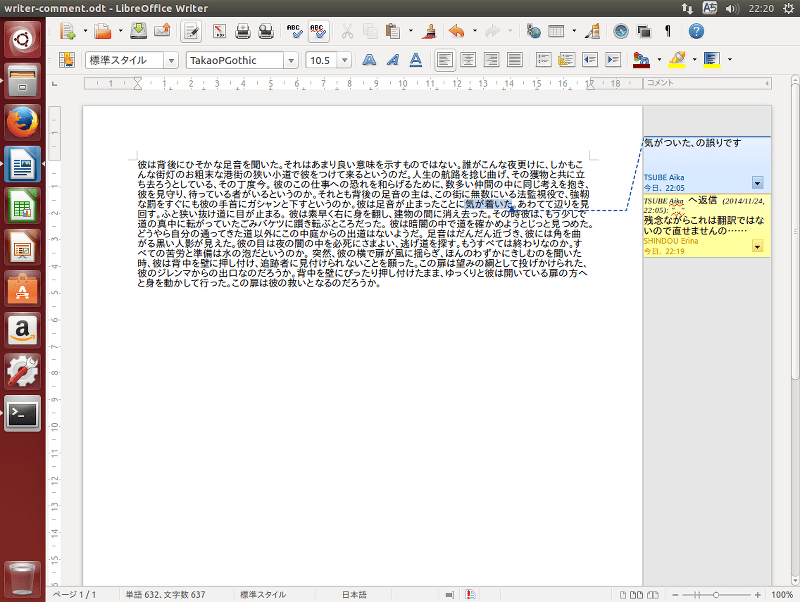
図6
・削除
コメント欄の右下にある▼をクリックするとサブメニューが表示されます。ここに3つの[削除]があり、コメントを削除することができます。削除はそのコメントだけ、その人が残したコメントだけ、コメント全部から選択できます。
・すべてのコメントの書式
コメント欄の右下にある▼をクリックするとサブメニューが表示されます。ここに[すべてコメントの書式]があり、コメントに返信することができます(図7)。

図7
・PDF出力
PDF出力時に[コメントをエクスポート]にチェックを入れると、コメントをPDFの注釈としてエクスポートすることができます(図8)。ただし範囲指定は反映されません。
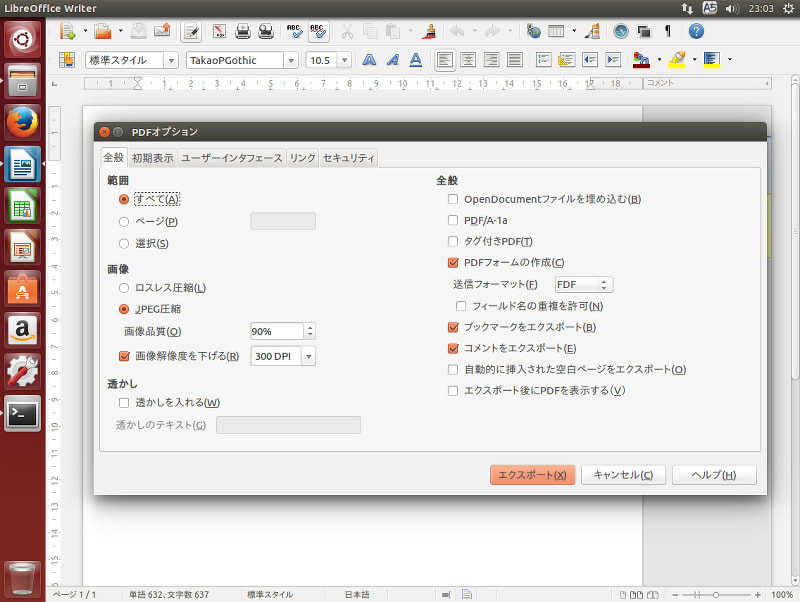
図8 [コメントをエクスポート]にチェックを入れる
・印刷
コメントをどのように印刷するかは、印刷時に設定できます(図9)。デフォルトでは[なし(ドキュメントのみ)]で、そのとおり印字しません。[コメントのみ]はどんな場面で役に立つのかよくわかりませんが、[なし(ドキュメントのみ)]で印字したのにもかかわらず後から必要になった、という場合にはいいかもしれません。[ドキュメントの末尾に置く]と[ページの末尾に置く]は、検証した限りでは実際には末尾ではなく次のページに印刷されるのが気になりました。[マージン内の位置]は4.3から追加されましたが、画面上と同じく右側に吹き出しの形式で印刷されます。
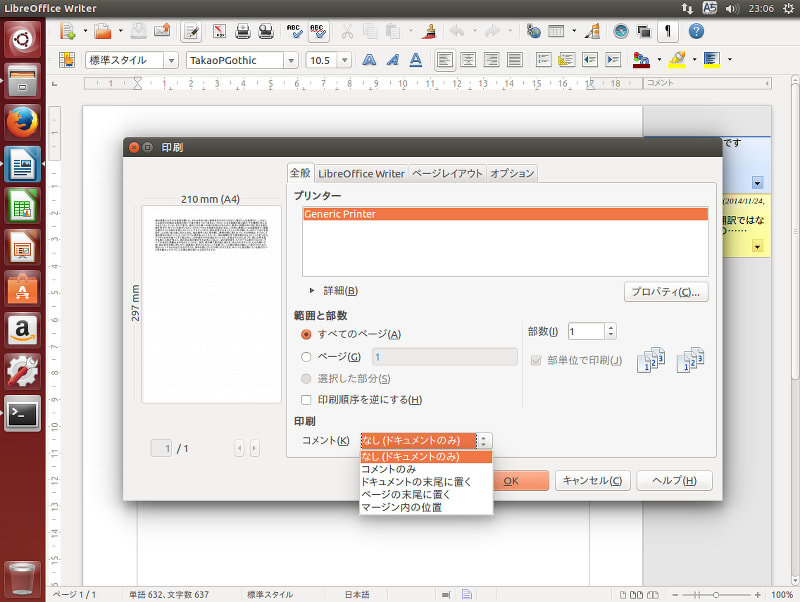
図9
・Wordとの相互運用性
doc形式あるいはdocx形式で保存してWordで開いても、コメントは表示されています(図10)(図11)。
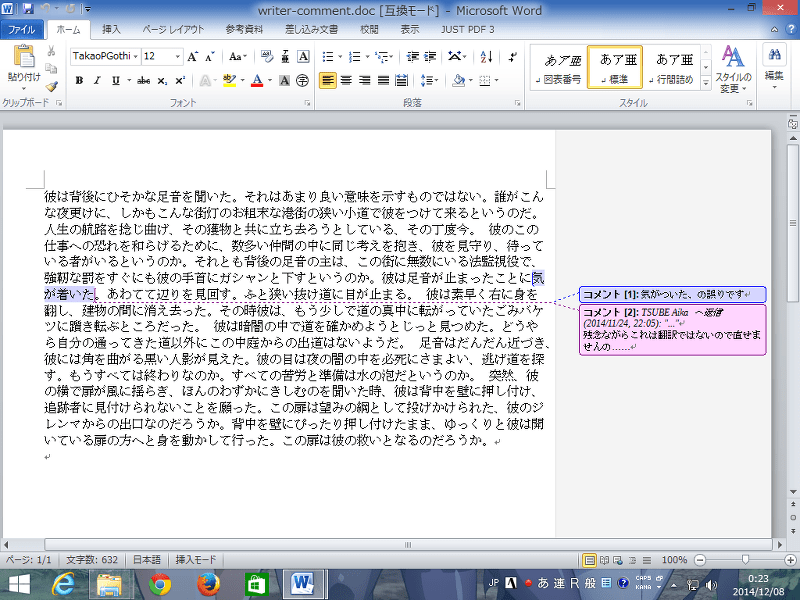
図10 doc形式
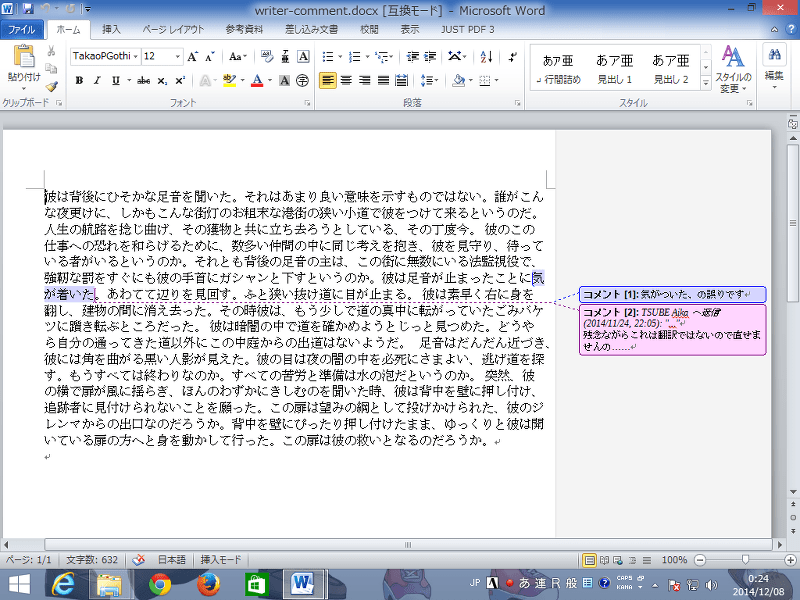
図11 docx形式
○Calcでのコメント機能
Calcでは、選択したセルに対するコメントとなります。誰のコメントかなどを表示する機能はなく、非常にプリミティブです。コメントのあるセルの右クリックで挿入/削除/非表示を選択できます。表示/非表示は印刷にも影響します。すなわち非表示にするとコメントは一切印刷されません。
○Impress/Drawでのコメント機能
Impress/Drawでは、当然ではありますが任意の場所にコメントを挿入することができます。返信などはできませんが、イニシャルだけとはいえ誰のコメントかわかること、右下の▼から削除などが可能な分Calcよりは使い勝手がいいです。ただしコメントを印刷することはできません。










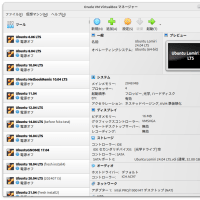














※コメント投稿者のブログIDはブログ作成者のみに通知されます