誰にも得意なもの、苦手なものがあるうえに、
ものの使い勝手の善し悪しは、人それぞれに違っています。
食べ物に好き嫌いがあるのと同じように、おいしいと思う感覚は
人に勧められても 同じようには味わえるものではありません。
パソコンについても言えることで、今回紹介する「画面キャプチャー」という種類のソフトについても
僕自身は、大変気にいって使っていて、「オススメ」するんですが
必ずしも、それが皆さんにとって、使い勝手がいいとは限りません。
以前の記事で、パソコンの画面上に表示されたWeb上の地図を「切り取って」使う際に
キャプチャーといわれるソフトが重宝すると書き込みましたが、
パソコンに表示された画面を、あたかもデジカメで写し取るようなこの種のソフトは
文書作りやちょっとしたメモをとったりするのに役立ちます。
Web上にはキャプチャーソフトとよばれるものが、無料の「フリーソフト」の形で、無数に提供されているんですが、
一長一短があって、自分の求めるもの、使い勝手に相違があり、ダウンロードしては
試して納得がいかないときに削除して、また違うものにトライするということを繰り返して来ました。
ようやく出会った一品がこの「Easycapture(イージーキャプチャ)」です。
このソフトは、操作性にも優れている上に、切り取った画像にちょっとした手を加えたり
付箋をくっつけて、文字を書き込むなどの機能がついていて、
サークルで使う素材の説明文作りにもってこいのソフトで、大変重宝しています。
実は、このソフトは国産のものでないので、メニューもヘルプも英語表記なのが難点でした。
ところが、世の中には奇特な方がおられるもので、このソフトを日本語化されているのを
Webで知ることとなりました。正確に言うと「日本語化パッチ」とよばれるものです。
名前は存じませんが、「 mick2web」とおっしゃる方のご厚意に感謝しつつダウンロードさせていただきました。
「パッチ」というと、おじやんがはいてはるのや、パッチワークのつぎはぎを思い出しますが
まさに、パソコンでも同じ意味の「あて布」や「つぎはぎ」を意味し、転じて
プログラムの一部分を更新してバグの修正や機能変更を行うためのデータのことを指します。
このソフトを使うにあたっては、まずプログラム本体をダウンロードし、あわせてこの「日本語パッチ」を
ダウンロードすることになります。手順としては、プログラム本体をインストールしたうえで、
その後プログラムをインストールしたフォルダに、ダウンロードした「日本語化パッチ」を コピーし、
パッチをダブルクリックして日本語化するというちょっと面倒でややこしい手順が必要なので
インストールする際には、ちょっとした覚悟がいるといえば、いります!
そこで、このプログラム本体と「日本語化パッチ」は別々のところからダウンロードせんとあかんので
僕の方で予めダウンロードし、2つをまとめて圧縮したファイルを保存しておきました。
→「Easycaptureの保存場所」
ダウンロードできたら「解凍」していただくとフォルダの中身は下記のように2つのファイルに分かれています。 
インストールは、このうちの「プログラム本体」をダブルクリックして、始まります。
ただし、先ほども述べましたようにこのソフトが国産ではないために、「日本語化」が完了するまでは
英語の表記になるので、しばらくはキライな英語のおつきあいに我慢がいります。
インストール時の最初の画面は、下の図のような画面で
「ほんまにインストールしやはります・・・か?」って聞いてきますので「はい」なら
図のように「I accept・・・・」(異存ありません・・・)というボタンを押し、右下ボタンの真ん中の「Next(次へ)」
のボタンを押します。 
すると、 
このようにプログラムをパソコンにインストールする先のフォルダを聞いてきます。
よっぽど思惑があるのなら別ですが、画面に表示されてるままに、また「Next」ボタンを押して
次に進みます。 
上記の画面は、「ほな、いよいよインストールするよってに、よろしいな?」という内容ですので
よろしければ、右下ボタンの真ん中の「install(インストール)」ボタンを押します。
するとプログラムが自動的に、パソコンに必要なファイルをコピーしながら設定されていきます。
下記のような画面になれば、「イージーキャプチャはカンペキにセットアップできましたでぇ」
ということですので、図のように右下の「Finish(完了)」ボタンを押して、
プログラム本体ののインストールを終わらせます。 
さて、問題は、ここからです。
少々やっかいですので、落ち着いてコレカラの作業をやり遂げましょう。
いろんなやり方もあるとは思いますが、説明が簡単な方法で書き込んどきます。
【1】まず「マイコンピュータ」を開きます。
※それぞれのパソコンの設定によって、マイコンピュータの中身は、少しずつ違っていますが、これから探し出す
「Easycapture」のプログラムがインストールされた先のフォルダは、さっきの設定通りインストールされているのなら
(C)というドライブにありますので、この場合(C)というドライブをダブルクリックして開きます。 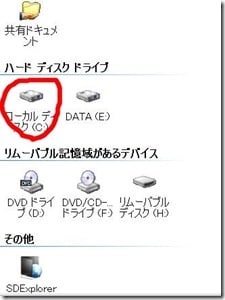
【2】すると、またぞろ人それぞれに内容は異なっていますが、C ドライブの中身が開きます。
様々なフォルダが並んでいると思いますが、この中の「Program Files」という個々の
プログラムが収められたフォルダを見つけ出して、同じようにダブルクリックして開きます。

【3】今度は、この中から「Easycapture」という名前のフォルダを探し出します。 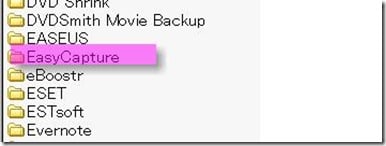
【4】見つけ出したら、同じように、このフォルダを開いてみましょう フォルダを開けたら、
ここで一番はじめにダウンロードしておいたフォルダの「日本語化」という方の中にある
「TEMPFILE」というファイルを、コピー して来てこのフォルダにコピーします。
下図のようにコピーできたら、フォルダの中で、このパッチファイルをダブルクリックします。 
【5】日本語化に成功したら、その旨のメッセージが現れます。
これで、プログラムのインストールと日本語化という一連の作業が完了します。
開いたフォルダは全部閉じて、Windowsの元の画面に戻ります。
後は、スタートメニューやデスクトップ上にある「Easycapture」のアイコンをクリックして
イージーキャプチャを起動します。
イージーキャプチャーの操作画面は、下図のような画面で構成され
左横に画像の加工ツールが並び、メニューの下に、キャプチャーの方法を示す
アイコンが並んでいます。ある程度の範囲を指定して、画面を切り取りたいなら
図のような「範囲枠」のアイコンを選択し、マウスを使ってどっからどこまで
と指定すると「キャプチャー」画面に切り取った内容が表示されますので
この画像を保存したい場合は、「ファイル」→「名前をつけて保存」と進み 
保存先のフォルダを指定した上で、ファイルに適当な名前をつけた上で、できれば
下図のように「ファイルの種類」を「jpeg」にして保存してください。 
お気に召しましたならば、幸いです。
実は記事丸ごと下記のURLに
ブログを引っ越ししました。よろしければ
お越しください。
→ http://tomitapc.blog.fc2.com/









