思い出せば、このサークルの初期の頃結構盛り上がったのが
「動くメール」ってやつで、中には音楽付きのメールかなんかがあったりして
やたらと賑やかなメールのやりとりがあったことを思い出します。
確かに、ちょっとしたイベントや季節の変わり目に親しい人にこうした
飾りのついた「メール」を送るのも目先が変わっていいもんです。
が、一方で次のようなことにも注意しなければなりません。
それは、メールといえば誰もが必ず「OutlookExpress」を使っていると思いこむことです。
多くのこうした「動くメール」のひな形は、「OutlookExpress」で動くように作られていますが
現に僕自身、セキュリティ対策の不備のある「OutlookExpress」をメールウェアとして使ってはいません。
「動くメール」といわれるこの種の「ひな形」は、受け取る方も
OutlookExpressを利用していないと、
読み取れないということを理解しとかなあきませんし、
またたとえOutlookExpressのユーザであったとしても、バージョンが違うことによって、メールそのものを
読み取れないことも往々にしてあります。
さらにこうした手の込んだメールは「Html」という形式で作られており、通常の
文字だけの「テキスト」メールでないので、受け取る側のセキュリティの設定次第では
受け取りを拒否している場合も想像できます。
それは、こうした「Html」形式のメールは、ジャンクメールという悪質なメールに
よく使用されることがある上に、以前少しお話ししたように
Html形式のメールは、「Webビーコン」というような、「送り先の情報」を
同時に相手に送ってしまうリスクもあって、こうした危険回避のために、
一様にHtmlメールの受け取り拒否の設定をしてある場合があるのです。
さらに付け加えれば、手持ちのOutlookExpressのオプションに何も手を加えなければ、
こうした動くメールは、OutlookExpressでさえ初期設定にある「セキュリティ」の
ままでは、正常に読み取れない設定になってもいます。
では、OutlookExpressで動くメールを送受信するにはどうすればよいかというと
OutlookExpressを起動し「ツール」→「オプション」と進んで
下記のように「セキュリティタブ」を開きます。

まず、「ウィルス防止」っていう欄では、インターネットゾーン(安全性は低く・・・)
の方を選択し、「イメージのダウンロード」の欄では、HTML・・・ブロックするの
チェックマークを外します。これだけの設定をするだけでもなにやら怪しい話ですが
さらに、今度は同じオプションの項目の「読み取り」タブも開いて
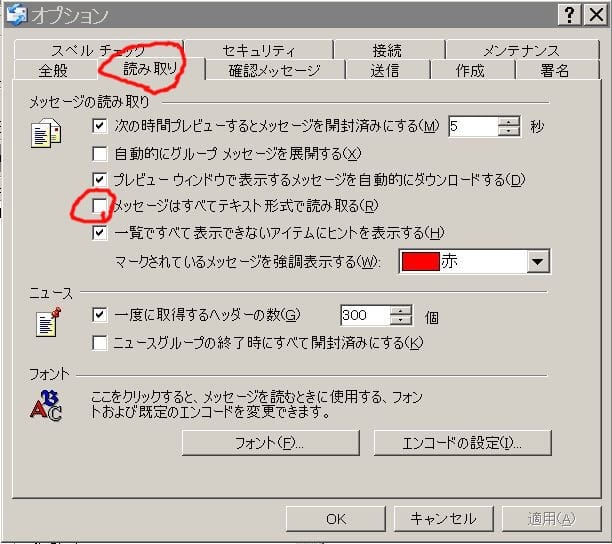
メッセージはすべてテキストで読み取るという欄のチェックも外します。
自分の側は、致し方ないにしても、送る側の相手先にも同じ設定をしなければ
読み取ることが出来ません。
何となく、ウィルスなどの悪意に対して「ノーガード」になった気分ですが、送受信するもの同士が心やすい間柄だけというのならこうしたことも可能やと思います。
ここんとは、とりあえず「セキュリティソフト」に信頼を置くとして
今度は、「ひな形」を数あるサイトからダウンロードして
実際に動くメールを送る手順に進みます。
ひな形のダウンロードは、それぞれのサイトのルールに従って
ダウンロードします。このときダウンロードしたひな形のデータをあとであちこち探さないですむように
「ひな形」専用のフォルダをこしらえておいて、そこに格納しておくのが心がけとして大事なことです。
そこまでは何とか出来たとして、「ひな形」を活用するには、もう少しやることが残っています。
それぞれダウンロードしたデータは「ガチャガチャ」とダブルクリックすると、自己解凍して
動くメールのひな形をしまっておく特別なフォルダ(Stationery)に格納されるように仕組まれていますので、
ダウンロードしたファイルをガチャガチャして解凍して
Staioneryというフォルダに「ひな形」をおいておきます。
ここまでやっとさたどり着いたなら、いよいよ「OutlookExpress」を起動します。
メニューバーの「メッセージ」→「ひな形」と進んでください。それが下の図です。
「ひな形の選択」をクリックします

すると、下の図のようにStationeryという「ひな形の格納フォルダ」がひらいて、ひな形の
一覧が現れますので、前に述べたようにダウンロードして解凍した目的の
フォルダがあると思いますので、さらにそのフォルダをガチャガチャして
「ひな形」そのもののファイルをこの中から選びます。

ファイルを選んでクリックし、「プレビューを表示する」と
右側の画面に中身が現れて確認できるようになっています。
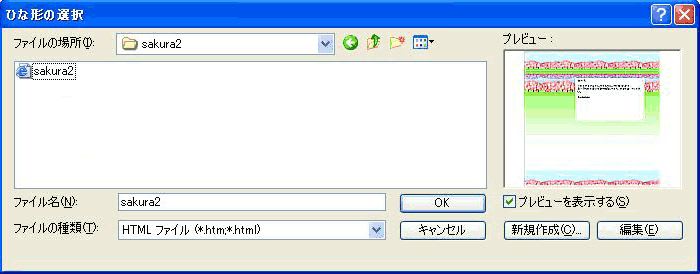
選択したファイルでいいのなら「OK」をクリックして選択すると今度は、下記のような
メッセセージの作成画面に入るのです。
送信者をアドレス帳なりから選んでおいて、画面下の「編集」ボタンをクリックすると
メッセージが書き込めます。ただし書き込める範囲がそれぞれのひな形に
あらかじめ設定されているので、よく指示に従って、書き込める範囲にだけ
メッセージを書き込むようにします。
できあがったら今度は下の「プレビュー」ボタンを押して仕上がりを確認します

あとは、「送信」を押すだけです・・・・
こんな苦労や設定をせなあきませんが・・・それでも「やる」とおっしゃるなら
近頃のことですし、出来るだけ心やすい人にだけ送るということにしておきましょう。
くれぐれもどこの「馬の骨」ともわからん相手にまで
送るのだけはやめておいた方がええですよ・・・馬のホネにメールは読めんと思うけどね・・・










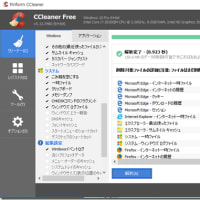
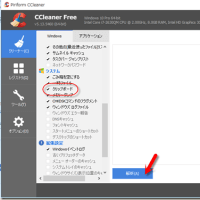
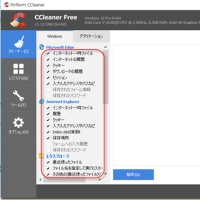
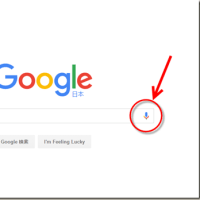
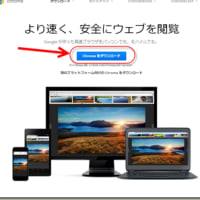
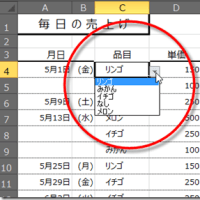
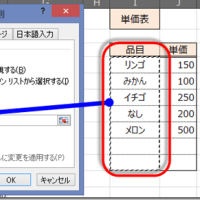
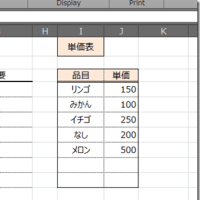
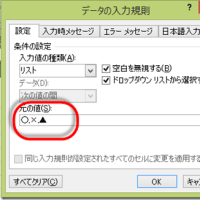

※コメント投稿者のブログIDはブログ作成者のみに通知されます